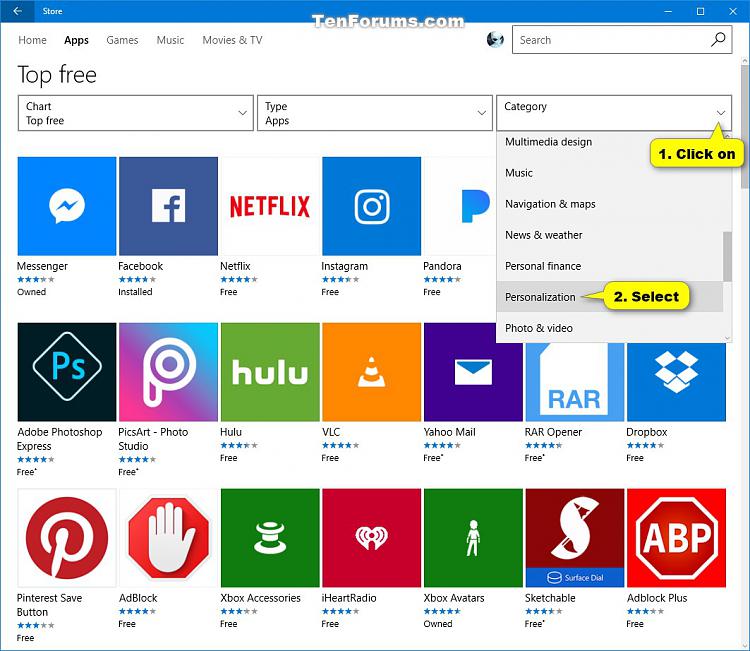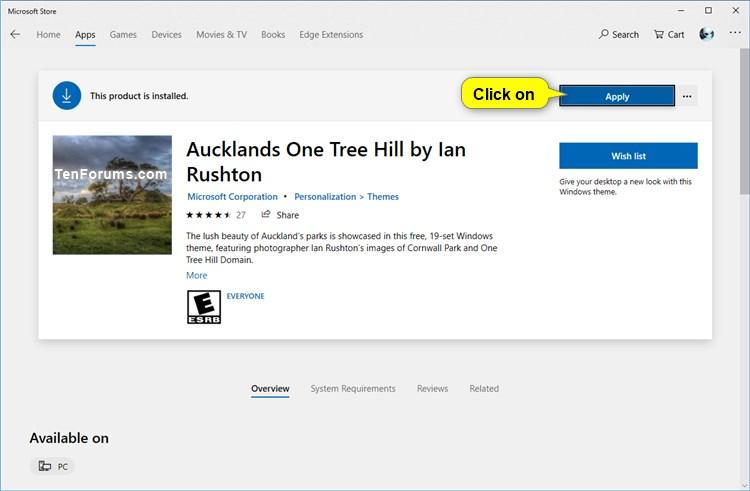How to Download and Install Themes from Microsoft Store in Windows 10
In Windows, you can use themes to help make your desktop feel a little more personal. Themes change the desktop background, colors, sounds, screen saver, and pointers on your PC all at once, and you can switch between themes as often as you like.
Starting with Windows 10 build 14951, you can now download and install themes for Windows 10 from the Store.
Starting with Windows 10 build 15014, you can also click/tap on the Get more themes online link at the bottom of the themes setting page to install themes from the Store.
This tutorial will show you how to download and install themes from the Store to be available for all users in Windows 10.
Themes downloaded from the Store get installed in the C:\Program Files\WindowsApps folder as other.
- Option One: Download and Install Themes from Microsoft Store in Settings
- Option Two: Download and Install Themes from Microsoft Store in Microsoft Store
1. Open Settings, and click/tap on the Personalization icon.
2. Click/tap on Themes on the left side, and click/tap on the Get more themes in Microsoft Store link under Change theme on the right side. (see screenshot below)
3. Go to step 4 in Option Two below to select and install a theme. (see screenshot below)
1. Open the Store app.
2. Click/tap on the Apps tab at the top of the Store, and click/tap on the Top apps button. (see screenshot below)
3. Select Personalization in the Category drop down menu. (see screenshot below)
4. Scroll down the page and click/tap on a theme (ex: "Aucklands One Tree Hill") you want to install. (see screenshot below)
5. Verify that this is a theme, and look at the screenshots to see if you want this theme. (see screenshot below)
- If you don't want to install this theme, then click/tap on the Back arrow button
at the top left corner, and go to step 4.
- If you do want to install this theme, click/tap on the Get button.
6. When the theme has finished downloading and installing to be avialable for all users, you can click/tap on the Apply button to go to your themes setting page. (see screenshot below)
7. If you like, you can click/tap on this or any other theme to apply it for only your account. (see screenshot below)
That's it,
Shawn
Related Tutorials
- How to Change your Theme in Windows 10
- How to Save a Theme in Windows 10
- How to Delete Themes in Windows 10
- How to Restore Default Themes in Windows 10
Install Themes from Microsoft Store in Windows 10

Install Themes from Microsoft Store in Windows 10
How to Download and Install Themes from Microsoft Store in Windows 10Published by Shawn BrinkCategory: Customization
19 Jan 2019
Tutorial Categories


Related Discussions