How to Manage Saved Passwords in Google Chrome in Windows
You can have Google Chrome remember your passwords for different sites. Whenever you sign in to a website, Chrome asks if you want to save your account info for that site.
If you’re signed in to Chrome, you can use your passwords on different devices.
By default, Chrome offers to save your password. You can turn this option off or on at any time.
This tutorial will show you how to manage your saved passwords in Google Chrome from within Windows.
If you turned on ask to save passwords in Google Chrome, then when you sign in to a website, Chrome will prompt you Save or Never save your password for the site.
If you click/tap on Save, your password for the site will be added to the "Saved passwords" list in Google Chrome.
If you click/tap on Never, the site will be added to the "Never saved" list in Google Chrome so you will not be asked if you would like to save your password for the site when you sign in to the site.
Here's How:
1 Open Google Chrome.
If you like, you can also manage your saved passwords from the web.
2 Click/tap on the Customize and control Google Chrome (More)button, and click/tap on Settings. (see screenshot below)
If you like, you could also enter chrome://settings/passwords into the address bar and press Enter to directly open Passwords.
3 Click/tap on the Passwords link under People. (see screenshot below)
4 You can now use the options below for how you would like to manage your saved passwords. When finished, you can close the Settings tab.
Contents
- Option One: To Show Saved Password in Google Chrome
- Option Two: To Delete a Saved Password in Google Chrome
- Option Three: To Delete a Site from Never Saved List in Google Chrome
- Option Four: To Turn On or Off Auto-Sign-in to Websites using Saved Passwords in Google Chrome
This option will show you how to see your saved passwords for websites.
A. In the Saved passwords section, click/tap on the Show password button for the website you want to see. (see screenshot below)
B. Enter your Windows sign-in credentials, and click/tap on OK. (see screenshot below)
C. You will now see your saved password for the website. When finished, go to step 4 above. (see screenshot below)
This option will show you how to delete one or more saved passwords for websites.
If you remove a saved password, Chrome will ask if you would like to save your password for the site again the next time you sign in to the website.
A. In the Saved passwords section, click/tap on the More actions button. (see screenshot below)
B. Click/tap on Remove. (see screenshot below)
C. You will have a few seconds to be able Undo this if wanted. (see screenshot below)
D. When finished, go to step 5 above.
This option will show you how to delete one or more websites you added to the "Never saved" list.
If you remove a website from "Never saved", Chrome will ask if you would like to save your password for the site again the next time you sign in to the website.
A. In the Never saved section, click/tap on the Delete this item X to right of the website you want to remove. (see screenshot below)
B. When finished, go to step 4 above.
You can automatically sign in to websites using your saved passwords (stored credentials) for the site. When this feature is turned off, you will be asked for confirmation every time before signing in to a website.
A. Turn on (default) or off Auto Sign-in for what you want. (see screenshot below)
B. When finished, go to step 4 above.
That's it,
Shawn
Related Tutorials
- How to Enable or Disable Saving Passwords in Google Chrome in Windows
- How to Turn On or Off Ask to Save Passwords in Google Chrome for Windows
- How to Export Saved Passwords in Google Chrome
Manage Saved Passwords in Google Chrome for Windows
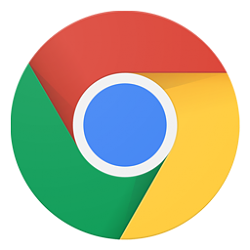
Manage Saved Passwords in Google Chrome for Windows
How to Manage Saved Passwords in Google Chrome in WindowsPublished by Shawn BrinkCategory: Browsers & Email
30 Apr 2020
Tutorial Categories


Related Discussions













