How to Lock the Computer in Windows 10
Locking your PC protects it from unauthorized use when you need to step away from the PC, and don't want to sign out or shut down.
When you lock the computer, you will be taken to the lock screen by default to unlock and sign in when ready to continue where you left off. Other users can still sign in to their accounts from the sign-in screen.
This tutorial will show you different ways on how to lock your local Windows 10 PC.
If you disable the lock screen, you will be taken to the sign-in screen when you lock the computer instead of the lock screen.
If you have Secure sign-in enabled, users will be required to press the Ctrl+Alt+Delete keys on the lock screen to unlock it and sign in.
Contents
- Option One: To Lock Computer using Keyboard Shortcut
- Option Two: To Lock Computer from Account Picture Menu on Start Menu
- Option Three: To Lock Computer from Ctrl+Alt+Del Screen
- Option Four: To Lock Computer from Task Manager
- Option Five: To Lock Computer by Running a Command
- Option Six: To Lock Computer using Cortana Voice Command
EXAMPLE: Lock screen
1 Press the Win + L keys.
1 Open the Start menu , click/tap on your user name (ex: Shawn Brink) to open the account picture menu, and click/tap on Lock. (see screenshots below)
If you have full-screen Start turned on, then you will need to first click/tap on the
menu button at the top left corner of Start.

1 Open Task Manager in more details view.
2 Click/tap on the Users tab, right click or press and hold on your account, and click/tap on Disconnect. (see screenshot below)
3 Click/tap on Disconnect user to confirm. (see screenshot below)
1 Run the command below from Run, command prompt, shortcut, or how you like.
rundll32.exe user32.dll,LockWorkStation
Starting with Windows 10 build 16251, you can now use a Hey Cortana voice command to lock the computer.
In addition, you can also ask Cortana to execute this command on the Lock screen, but first you should enable Cortana on the Lock screen if you have not done so already.
1 Using Hey Cortana, use the voice command below.
"Hey Cortana, lock my computer."
2 Cortana may ask you for a verbal confirmation. You’ll have to respond to Cortana with a "Yes" for Cortana to complete the voice command.
That's it,
Shawn
Related Tutorials
- How to Remotely Lock Windows 10 Device with Find My Device
- How to Enable or Disable Lock Computer in Windows
- How to Remove Lock Computer from Ctrl+Alt+Del Screen in Windows
- How to Automatically Lock Computer in Windows 10
- How to Automatically Lock Windows 10 PC with your Phone
- How to Turn On or Off Dynamic Lock in Windows 10
- How to Change your Lock Screen Background in Windows 10
- How to Use the Old or New Lock and Sign in Screen in Windows 10
- How to Enable or Disable the Lock Screen in Windows 10
- How to Hibernate the Computer in Windows 10
- How to Sign in to Windows 10
- How to Sign out of Windows 10
- How to Shut Down the Computer in Windows 10
- How to Put Your Computer to Sleep in Windows 10
- How to Turn On or Off Lock Screen Alarm, Reminder, and VoIP Notifications in Windows 10
- How to Turn On or Off App Notifications on Lock Screen in Windows 10
- How to Hide or Show Content of Notifications on Lock Screen in Windows 10
- How to Add or Remove Lock in Account Picture Menu in Windows 10
- How to Add 'Console lock display off timeout' to Power Options in Windows 10
- How to Change 'Console lock display off timeout' in Windows 10
- How to Play Sound when Lock Computer in Windows
- How to Play Sound when Unlock Computer in Windows
- How to Choose Apps to Show Detailed and Quick Status on Lock Screen in Windows 10
Lock Computer in Windows 10
-
New #1
Hey, just wondering if you know of any other ways of locking the computer.
I was expecting to find it as an option when pressing alt+F4 on the desktop and as an alternative function for the power and sleep buttons. Is there any way to change the options available for alt+F4 and the power buttons?
Thanks
-
New #2
Hello wiil, and welcome to Ten Forums. :)
I'm afraid that I'm not aware of a way to add "Lock" to the ALT+F4 Shut Down Windows dialog.
-
New #3
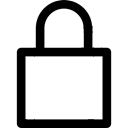
Lock Computer in Windows 10
How to Lock the Computer in Windows 10Published by Shawn BrinkCategory: General Tips
25 Apr 2021
Tutorial Categories


Related Discussions



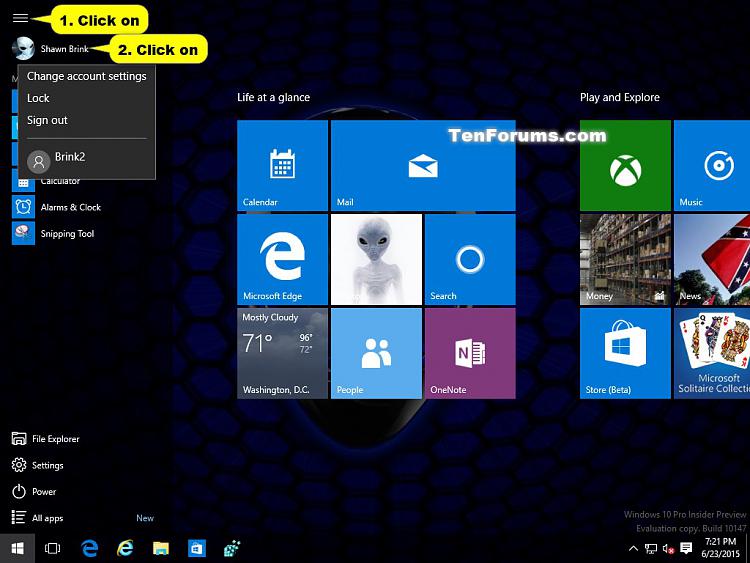
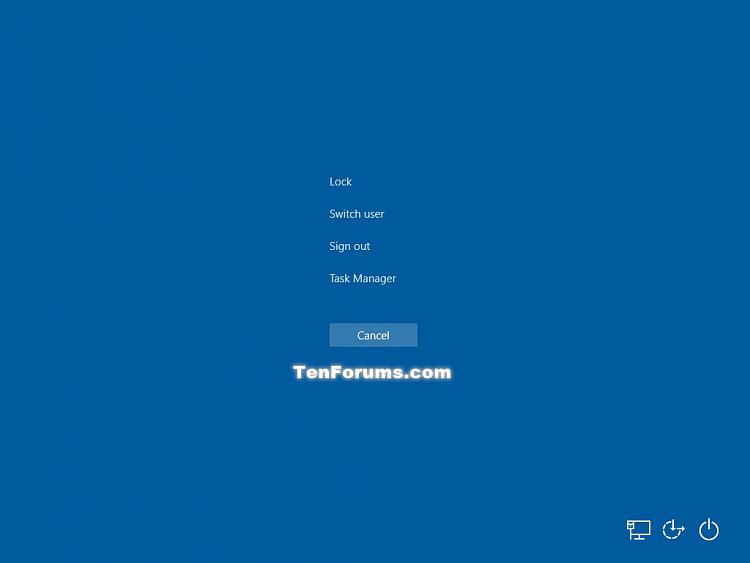



 Quote
Quote