How to Add Copy path to Context Menu in Windows 10
Copy path or Copy as path will copy the full path of selected items (files and folders) wrapped in quotes to the Clipboard so you can paste the full path(s) of the item(s) where you like.
You can use Copy path from the Home tab in the ribbon of File Explorer by default, and use Copy as path by default by holding the Shift key while right clicking on selected items.
This tutorial will show you how to add Copy path to the context menu of files and folders for all users in Windows 10.
While you must be signed in as an administrator to add or remove the context menu, all users will be able to use the context menu.
EXAMPLE: "Copy path" context menu
Here's How:
1 Do step 2 (add) or step 3 (remove) below for what you would like to do.
A) Click/tap on the Download button below to download the file below, and go to step 4 below.
Add_Copy_path_to_context_menu.reg
Download
This is the default setting.
A) Click/tap on the Download button below to download the file below, and go to step 4 below.
Remove_Copy_path_from_context_menu.reg
Download
4 Save the .reg file to your desktop.
5 Double click/tap on the downloaded .reg file to merge it.
6 When prompted, click/tap on Run, Yes (UAC), Yes, and OK to approve the merge.
7 You can now delete the downloaded .reg file if you like.
That's it,
Shawn
Related Tutorials
- How to Copy Path in File Explorer in Windows 10
- How to Display Full Path in Title Bar of File Explorer in Windows 10
- How to Show Full Path in Address Bar of File Explorer in Windows 10
- How to Add 'Copy Contents to Clipboard' to Context Menu in Windows 10
Copy path - Add to Context Menu in Windows 10
-
-
New #2
Hello X47GVN, :)
I'm not aware of a way to do so using this option that uses the built-in "Copy path" feature of Windows.
You could use "Copy address" or "Copy address as text" from right clicking on the address bar of File Explorer for single paths without being quoted.Last edited by Brink; 25 Apr 2019 at 18:19. Reason: typo
-
New #3
How to rename "Copy path" to "Copy Full Path" in context menu? :)
-
New #4
Hello @omidsolo :)
The .reg file below will add "Copy Full Path" instead.
Add_Copy_Full_Path_to_context_menu.regLast edited by Brink; 27 Nov 2017 at 13:30.
-
-
-
New #7
There is alredy a "Copy as path" in the extended (shift right-click) context menu that does the same thing. I prefer having it in the non-extended (just plain right-click) context menu, so the one in the extended menu is redundant. How can I remove that one?
-
New #8
Hello Sam,
Deleting the CopyAsPathMenu key below will remove the default Shift+Right Click Copy as path context menu item.
Adding the key and value below will restore it if needed in the future.
Code:[HKEY_CLASSES_ROOT\AllFilesystemObjects\shellex\ContextMenuHandlers\CopyAsPathMenu] @="{f3d06e7c-1e45-4a26-847e-f9fcdee59be0}"
-
-
New #9
Deleting HKEY_CLASSES_ROOT\AllFilesystemObjects\shellex\ContextMenuHandlers\CopyAsPathMenu deletes the redundant "Copy as path" entry, but it also disables your "Copy path" item. Now it's greyed out and clicking on it doesn't do anything at all.
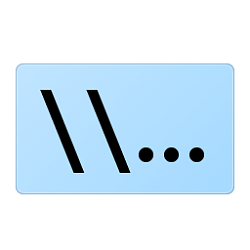
Copy path - Add to Context Menu in Windows 10
How to Add Copy path to Context Menu in Windows 10Published by Shawn BrinkCategory: Customization
06 Aug 2020
Tutorial Categories


Related Discussions




 Quote
Quote