How to Re-order Folder Groups Inside a Library in Windows 10
Information
Libraries gather added folders that are stored in different locations so you can browse them in one place.
By default, grouped folders inside a library show in the same order in which you included them. You can move up and down the folders to arrange them in any order you like.
This tutorial will show you how to re-order folder groups inside a library in Windows 10.
EXAMPLE: Before and after re-order folder groups inside library
Here's How:
1. Open File Explorer (Win+E), and do step 2, step 3, or step 4 below for how you would like to re-order folder groups in a library.
2. Open Libraries, select a library (ex: Pictures), click/tap on the "Library Tools" Manage tab, click/tap on the Manage library button on the ribbon, and go to step 5 below. (see screenshot below)
3. Open Libraries, right click or press and hold on a library (ex: Pictures), click/tap on Properties, and go to step 5 below. (see screenshot below)
4. While you have a library (ex: Pictures) open, click/tap on the "Library Tools" Manage tab, click/tap on the Manage library button on the ribbon, and go to step 5 below. (see screenshot below)
5. Select an included folder location you want to re-order. (see screenshots below step 8)
6. Click/tap on Move up or Move down for what is available to re-order the selected folder how you want. (see screenshots below step 8)
7. Repeat step 5 and step 6 for any other folders in the library you want to re-order.
8. When finished, click/tap on OK to apply. (see screenshots below)

That's it,
Shawn
Related Tutorials
- How to Add or Remove Libraries in Navigation Pane of File Explorer in Windows 10
- How to Create a New Library in Windows 10
- How to Include Folder to a Library in Windows 10
- How to Remove Included Folder from Library in Windows 10
- How to Set Default and Public Save Location of Library in Windows 10
- How to Add Set save location to Context Menu of Libraries in Windows 10
- How to Restore Default Settings of Library in Windows 10
- How to Add Restore Settings to Context Menu of Libraries in Windows 10
- How to Add Manage Library to Context Menu of Libraries in Windows 10
- How to Add Change Icon to Context Menu of New Libraries in Windows 10
- How to Add Optimize library for to Context Menu of Libraries in Windows 10
Re-order Library Folders in Windows 10
-
New #1
Good! I like it!
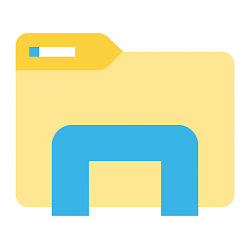
Re-order Library Folders in Windows 10
How to Re-order Folder Groups Inside a Library in Windows 10Published by Shawn BrinkCategory: Customization
22 Mar 2017
Tutorial Categories


Related Discussions





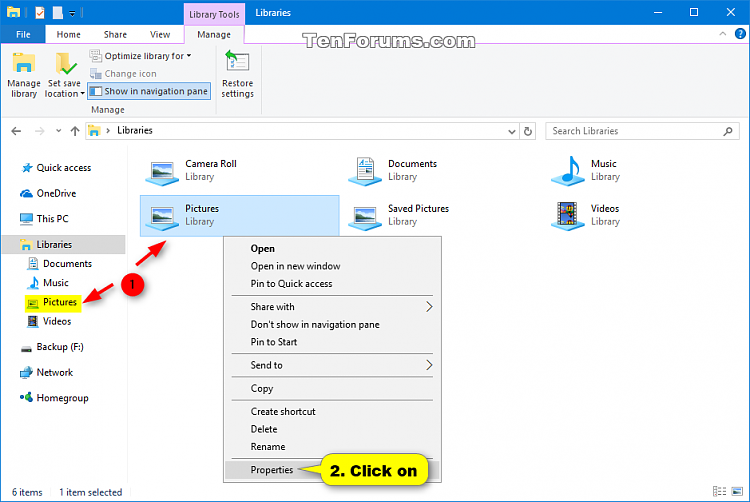



 Quote
Quote