How to Backup and Restore Sticky Notes in Windows 10
The Sticky Notes app is a preinstalled UWP (Universal Windows Platform) app in Windows 10. This apps allows you to create and save notes to the desktop of your Windows 10 PC. Thanks to a new and improved design, added intelligence and Pen support, it is now easier than ever to quickly capture and add context to all your notes.
In Windows 7, Windows 8, and Windows 10 version 1511 and earlier, your Sticky Notes are stored in the StickyNotes.snt database file located in the %AppData%\Microsoft\Sticky Notes folder.
Starting in Windows 10 Anniversary Update version 1607 and later, your Sticky Notes are now stored in the plum.sqlite database file located in the %LocalAppData%\Packages\Microsoft.MicrosoftStickyNotes_8wekyb3d8bbwe\LocalState folder.
If you like, you can backup your Sticky Notes, and be able to restore them to any account or Windows 10 PC.
This tutorial will show you how to backup and restore your Sticky Notes to any account on any Windows 10 PC.
Contents
- Option One: To Backup and Restore Sticky Notes Windows 7, Windows 8, and Windows 10 version 1511 and earlier
- Option Two: To Backup Sticky Notes in Windows 10 Anniversary Update version 1607 and later
- Option Three: To Restore Sticky Notes in Windows 10 Anniversary Update version 1607 and later
- Option Four: To Restore Sticky Notes from Old "StickyNotes.snt" Format to Windows 10 Anniversary Update version 1607 and later
EXAMPLE: Sticky Notes
1 Sign in to the user account you want to backup Sticky Notes for.
2 Open File Explorer (Win+E).
3 Copy and paste the folder location below into the address bar of File Explorer, and press Enter.
%LocalAppData%\Packages\Microsoft.MicrosoftStickyNotes_8wekyb3d8bbwe\LocalState
4 Copy the plum.sqlite file to where you like as a backup of your Sticky Notes. (see screenshot below)
5 You can now close File Explorer if you like.
Restoring a backup of Sticky Notes will replace any current Sticky Notes.
1 Sign in to the user account you want to restore Sticky Notes for.
2 Close (end task) all instances of Sticky Notes (Microsoft.Notes.exe) in Task Manager. (see screenshots below)
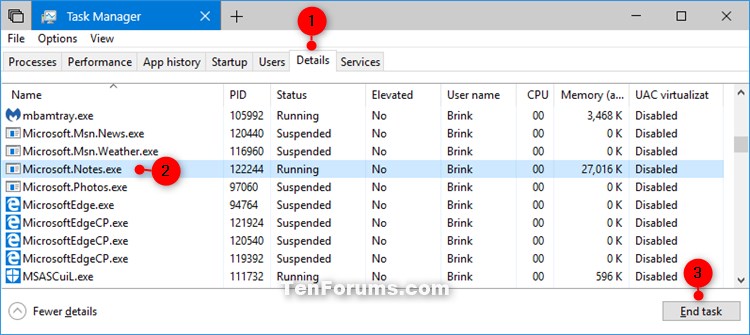
3 Reset the Sticky Notes app.
4 Open File Explorer (Win+E).
5 Copy and paste the folder location below into the address bar of File Explorer, and press Enter.
%LocalAppData%\Packages\Microsoft.MicrosoftStickyNotes_8wekyb3d8bbwe\LocalState
6 Copy and paste the backed up plum.sqlite file from Option Two above into the LocalState folder. (see screenshot below)
7 Click/tap on Replace the file in the destination. (see screenshot below)
8 You can now close File Explorer if you like.
9 Open the Sticky Notes app and sign in again to have your restored Sticky Notes appear.
This option will show you how to convert your Sticky Notes from Windows 7, Windows 8, and Windows 10 version 1511 and earlier using the old StickyNotes.snt database format to the new plum.sqlite database format and restore them in Windows 10 Anniversary Update version 1607 and later.
Restoring a backup of Sticky Notes will replace any current Sticky Notes.
1 In Windows 10 Anniversary Update version 1607 and later, sign in to the user account you want to restore Sticky Notes for.
2 Close (end task) all instances of Sticky Notes (Microsoft.Notes.exe) in Task Manager. (see screenshots below)
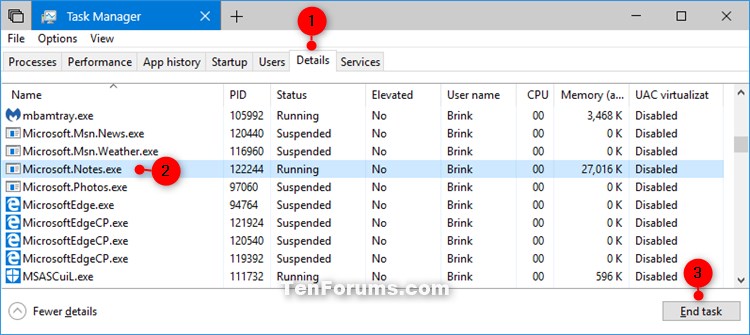
3 Reset the Sticky Notes app.
4 Open File Explorer (Win+E).
5 Copy and paste the folder location below into the address bar of File Explorer, and press Enter.
6 Create a new folder named Legacy in the LocalState folder, and open the new Legacy folder. (see screenshot below)
7 Copy and paste the backed up StickyNotes.snt file from Option One above into the Legacy folder. (see screenshot below)
8 Rename the StickyNotes.snt file to ThresholdNotes.snt. (see screenshot below)
9 You can now close File Explorer if you like.
10 Open the Sticky Notes app and sign in again to have your Sticky Notes converted to the new plum.sqlite format and appear.
That's it,
Shawn
Related Tutorials
- How to Backup and Restore Sticky Notes in Windows 7 and Windows 8
- How to Backup and Restore Sticky Notes app Settings in Windows 10
- How to Change Color of Sticky Notes in Windows 10
- How to Enable or Disable Insights on Sticky Notes in Windows 10
- How to Delete Sticky Notes in Windows 10
- How to Turn On or Off Delete Confirmation for Sticky Notes in Windows 10
- How to Sign in and Sign out of Sticky Notes in Windows 10
- Keyboard Shortcuts for Sticky Notes in Windows 10
- How to Manually Sync Sticky Notes on Windows 10 PC
- How to Export Copy of Mailbox from Outlook.com
Backup and Restore Sticky Notes in Windows 10
-
New #1
If are currently using 1511 and have StickyNotes and then update to 1607 through Windows Update, does the update process automatically convert to the 1607 version of StickyNotes?
-
New #2
Hello Smiley, :)
It should, but I would recommend to backup your Sticky Notes using OPTION ONE first to be safe. This way you could use OPTION FOUR to restore them if needed.
-
New #3
Well, I manage about 4000 computers, so that's unrealistic. That's why I was asking whether it happens automatically during the upgrade...
-
New #4
It should, but I would recommend to only do one computer to test and verify before doing the others.
-
New #5
Missing one action?
That is a great guide, thanks
I work with IT, and we are currently upgrading from Win 10, 1511 to latest version of Win 10. Some users get a new PC, and that's where I use the option 4, but it does not work for me until I reset settings on Sticky Notes (Settings -> System -> Apps & Features -> Sticky Notes -> Advanced options -> Reset)
The reset has to be made before creating the "Legacy" folder, as everything is deleted during the reset.
Best regards
Kenneth
-
New #6
Hello Kenneth, and welcome to Ten Forums.
Interesting. Were all instances of Sticky Notes (Microsoft.Notes.exe) killed in Task Manager prior to restoring the old backup?
-
New #7
Thanks Brink
Yes, I retried the procedure 3-4 times before concluding that I was not the source of the error Every time I made sure that the process(es) were killed before going on.
Every time I made sure that the process(es) were killed before going on.
As soon as I did the reset it worked the first time.
The migration was from build 1511 to 1709. The OS language is Danish - not that it should have anything to do with it.
-
New #8
It'll be interesting to hear if anyone else needed to reset the Sticky Notes app first as well. Thank you for sharing this.
-
-
New #9
I have followed the directions to Move Sticky Notes from my device with Win 8.1 to Version 1709 Win 10 however that did not work. I am Desktop support tech and trying to get my .snt file to open after setting up the legacy folder with no success. I am working on an enterprise system, is there something I am missing?
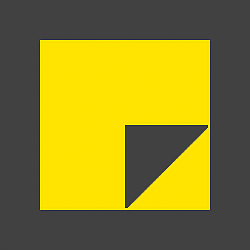
Backup and Restore Sticky Notes in Windows 10
How to Backup and Restore Sticky Notes in Windows 10Published by Shawn BrinkCategory: Backup & Restore
05 May 2020
Tutorial Categories


Related Discussions


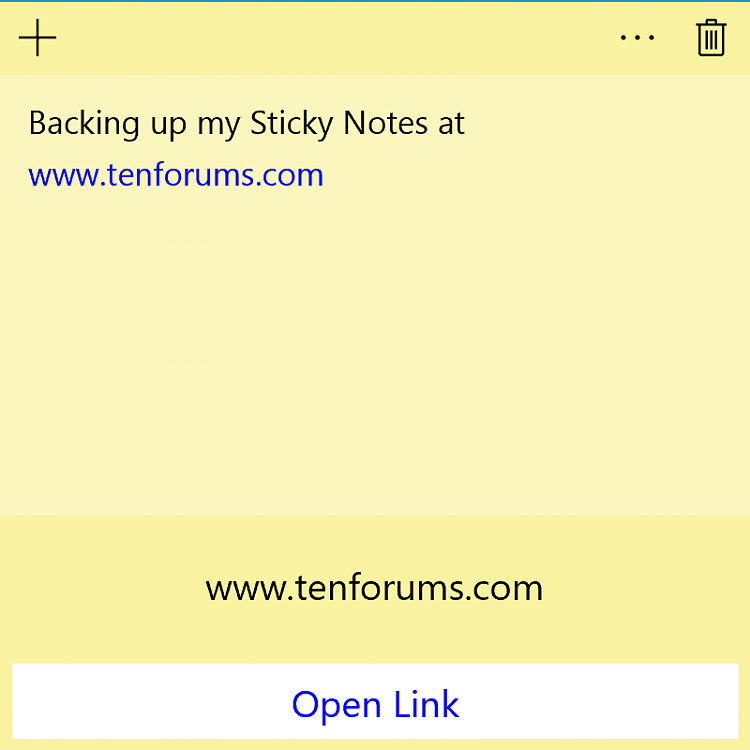
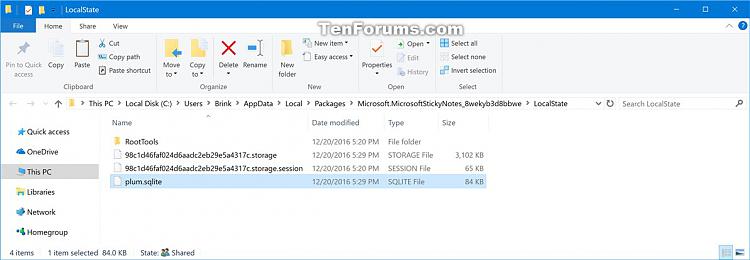
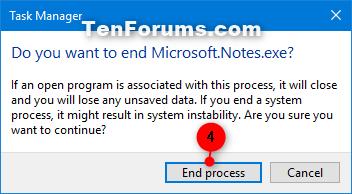

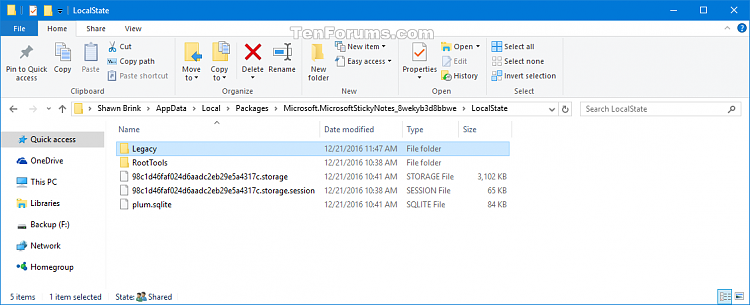
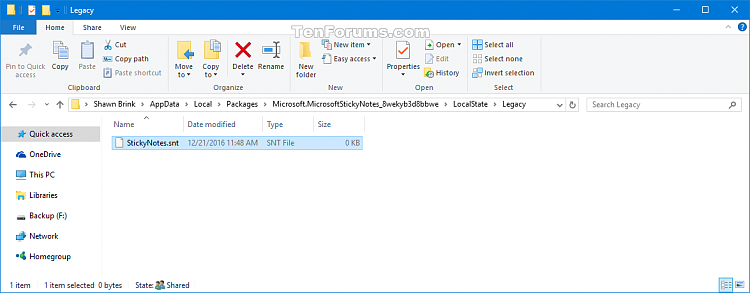
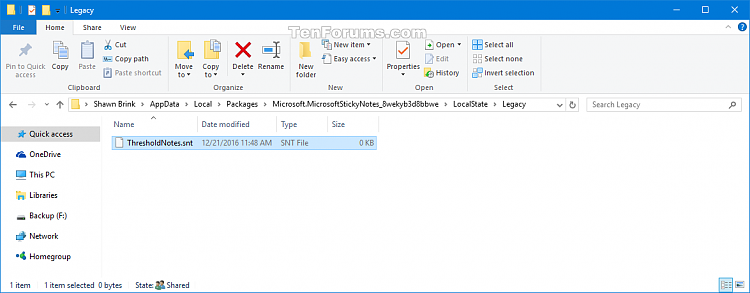

 Quote
Quote