How to Switch Between HKCU and HKLM Keys in Registry Editor in Windows 10
System configuration information is stored centrally in a hierarchical database called the registry. You can use Registry Editor to add and edit registry keys and values, restore the registry from a backup or to default values, and to import or export keys for reference or backup.
In Windows 10, you can quickly switch between registry keys in the HKEY_LOCAL_MACHINE branch and HKEY_CURRENT_USER branch if the key exists in both branches. This makes it easy to modify values at both branch locations as needed.
This tutorial will show you how to quickly switch between keys in the HKEY_LOCAL_MACHINE branch and HKEY_CURRENT_USER branch of Registry Editor in Windows 10.
Here's How:
1 While you have Registry Editor (regedit.exe) open, right click or press and hold on a key (ex: "Software") in the HKEY_LOCAL_MACHINE branch or HKEY_CURRENT_USER branch, and click/tap on Go to HKEY_LOCAL_MACHINE or Go to HKEY_CURRENT_USER to go to the same key (ex: "Software") in the other branch. (see screenshots below)
Go to HKEY_LOCAL_MACHINE or Go to HKEY_CURRENT_USER will only be available in the context menu if the key exists in both branches.

That's it,
Shawn
Related Tutorials
- How to Change the Registry Editor Font in Windows 10
- How to Turn On or Off Registry Editor Address Bar in Windows 10
- How to Export and Import Registry Keys in Windows
- How to Add Registry Editor to Control Panel in Windows
- How to Reset Registry Editor Default Position, Size, and Layout in Windows 10
Switch Between HKCU and HKLM Keys in Registry Editor in Windows 10
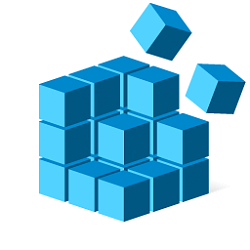
Switch Between HKCU and HKLM Keys in Registry Editor in Windows 10
How to Switch Between HKCU and HKLM Keys in Registry Editor in Windows 10Published by Shawn BrinkCategory: Apps & Features
07 May 2020
Tutorial Categories


Related Discussions



