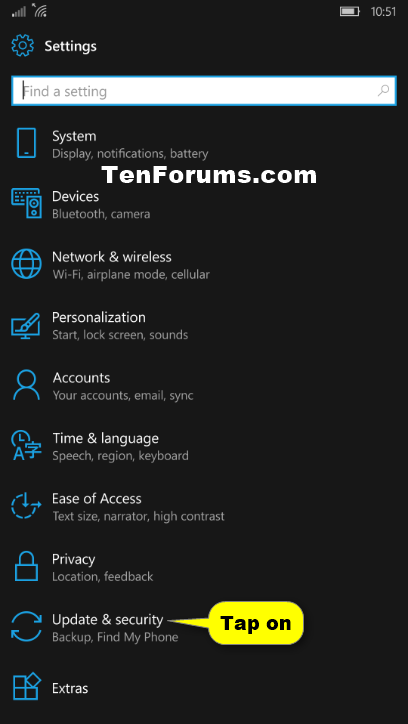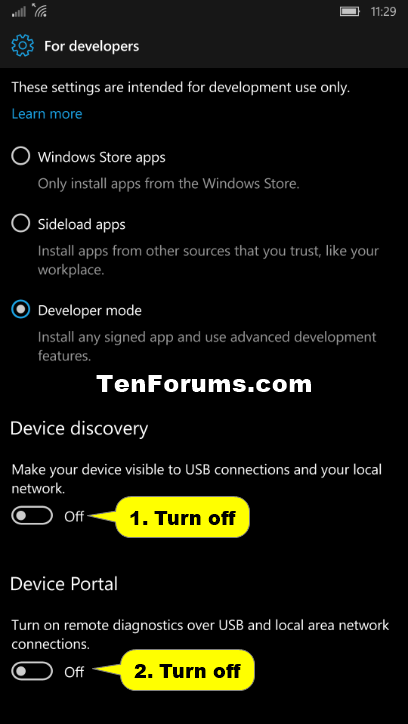How to Turn On or Off Device Portal for Mobile on Windows 10 Mobile Phone
Information
The Windows Device Portal lets you configure and manage your device remotely over a network or USB connection. It also provides advanced diagnostic tools to help you troubleshoot and view the real time performance of your Windows device.
The Device Portal is a web server on your device that you can connect to from a web browser on your PC. If your device has a web browser, you can also connect locally with the browser on your device.
Windows Device Portal is available on each device family, but features and setup vary based on the device's requirements.
Starting in Windows 10 version 1511, additional developer features are available for the mobile device family. These features are available only when developer mode is turned on.
Device Portal on mobile provides the standard set of pages.
- Apps manager
- Xbox Live
- File Explorer
- Running processes
- Performance
- Debug
- Realtime Event Tracing for Windows (ETW) tracing
- Performance tracing
- Device manager
- Networking
- Features
- Crash data
- Scratch
For information about Device Portal, see:
This tutorial will show you how to turn on or off Device Portal for mobile on your Windows 10 Mobile phone.
CONTENTS:
- Option One: To Turn On Windows Device Portal for Mobile
- Option Two: To Turn Off Windows Device Portal for Mobile
1. Open Settings, and tap on Update & security. (see screenshot below)
2. Tap on For developers. (see screenshot below)
3. Select (dot) Developer mode, and tap on Yes to confirm turning on developer mode. (see screenshots below)
4. Turn on Device discovery. (see screenshot below)
5. Turn on Device Portal and Authentication. (see screenshot below)
6. You will now see a URL link (ex: Wi-Fi) to connect to Device Portal with under the Connect using section. (see screenshot above)
Note
To connect to Device Portal, you must turn on Device discovery and Device Portal. This lets you pair your phone with a PC or other Windows 10 device. Both devices must be connected to the same subnet of the network by a wired or wireless connection, or they must be connected by USB.
The first time you connect to Device Portal, you are asked for a case-sensitive, 6 character security code. This ensures that you have access to the phone, and keeps you safe from attackers. Press the Pair button under Device discovery on your phone to generate and display the code, then enter the 6 characters into the text box in the browser.
You can choose from 3 ways to connect to Device Portal: USB, local host, and over the local network (including VPN and tethering).
1. Open Settings, and tap on Update & security. (see screenshot below)
2. Tap on For developers. (see screenshot below)
3. Turn off Device discovery (optional) and Device Portal. (see screenshot below)
4. You can tap on the Start buttonat the bottom of your phone to return to the Start screen. (see screenshot below)
That's it,
Shawn
Related Tutorials
- How to Turn On or Off Device Portal for Desktop on Windows 10 PC
- How to Connect to Device Portal for Windows 10 Mobile Phone
Device Portal for Mobile - Turn On or Off on Windows 10 Mobile Phone

Device Portal for Mobile - Turn On or Off on Windows 10 Mobile Phone
How to Turn On or Off Device Portal for Mobile on Windows 10 Mobile PhonePublished by Shawn BrinkCategory: Phone
18 Dec 2016
Tutorial Categories


Related Discussions