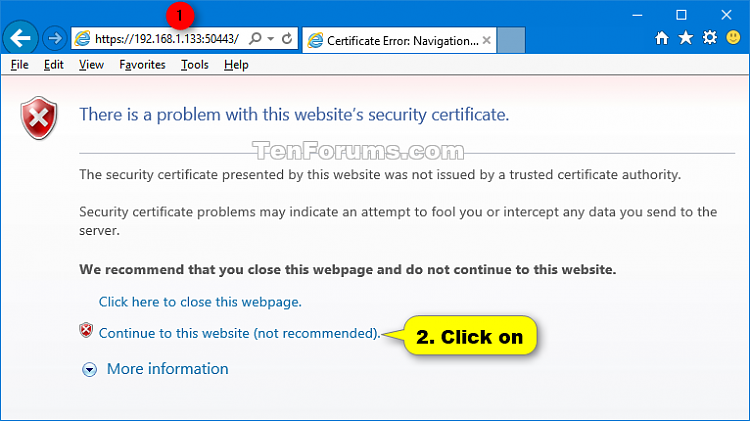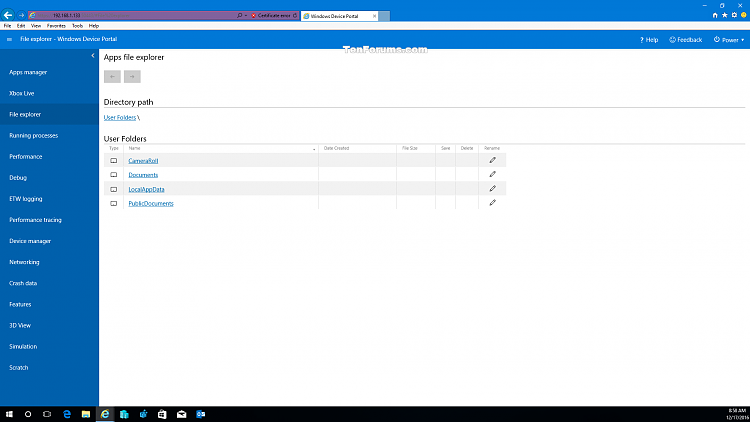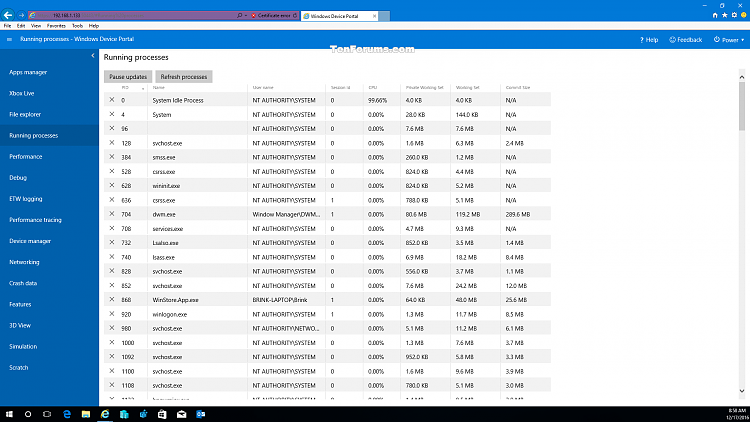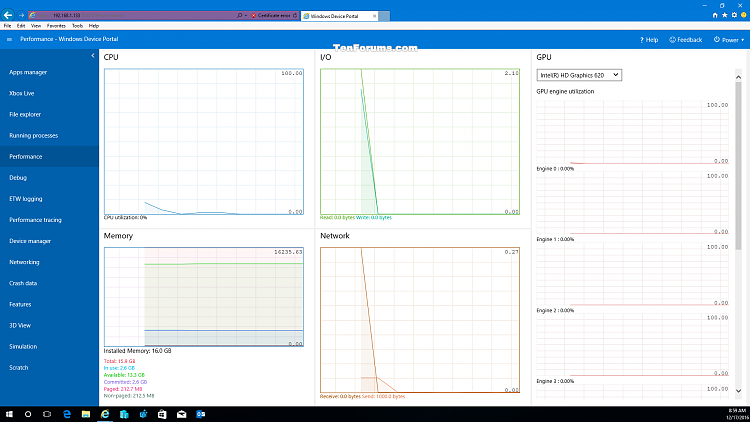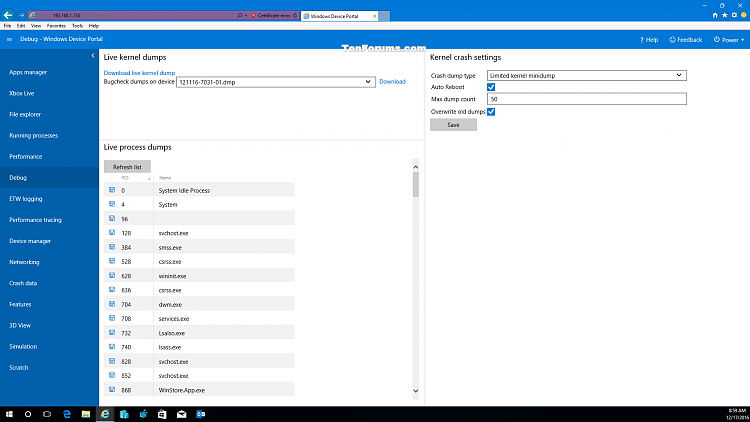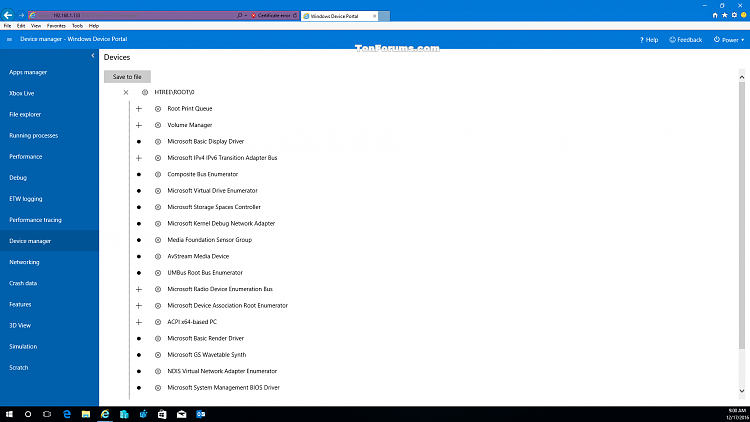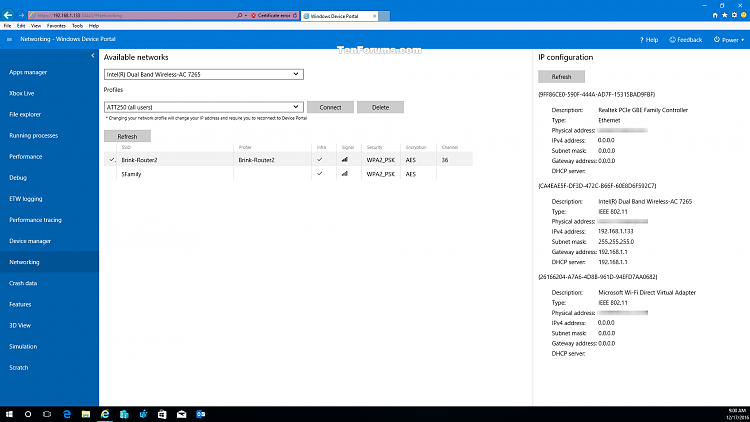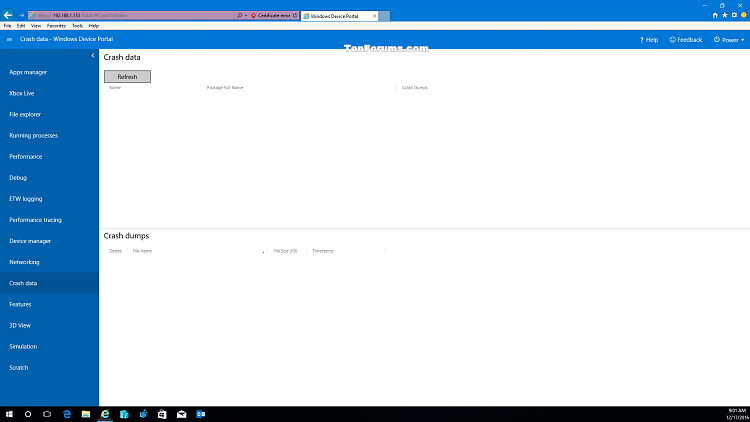How to Connect to Device Portal for Windows 10 PC
The Windows Device Portal lets you configure and manage your device remotely over a network or USB connection. It also provides advanced diagnostic tools to help you troubleshoot and view the real time performance of your Windows device.
The Device Portal is a web server on your device that you can connect to from a web browser on your PC. If your device has a web browser, you can also connect locally with the browser on your device.
Windows Device Portal is available on each device family, but features and setup vary based on the device's requirements.
Starting in Windows 10 version 1607, additional developer features are available for desktop. These features are available only when Developer Mode is enabled.
Device Portal lets you view diagnostic information and interact with your desktop over HTTP from your browser. You can use Device Portal to do the following:
- See and manipulate a list of running processes
- Install, delete, launch, and terminate apps
- Change Wi-Fi profiles, view signal strength, and see ipconfig
- View live graphs of CPU, memory, I/O, network, and GPU usage
- Collect process dumps
- Collect ETW traces
- Manipulate the isolated storage of sideloaded apps
Device Portal on desktop provides the standard set of pages.
- Apps manager
- Xbox Live
- File Explorer
- Running processes
- Performance
- Debug
- Event Tracing for Windows (ETW) logging
- Performance tracing
- Device manager
- Networking
- Crash data
- Features
- 3D View
- Simulation
- Scratch
For information about Device Portal, see:
This tutorial will show you how to connect to Device Portal to configure and manage your Windows 10 PC remotely over a local network or USB connection.
Here's How:
1. If you haven't already, you will need to turn on Device Portal on the Windows 10 PC you want to connect to. (see screenshot below)
2. Enter the URL link to Device Portal from Settings in the address bar of your web browser (ex: Internet Explorer), and press Enter. (see screenshot below)
You can choose from two ways to connect to Device Portal: local host and over the local network (including VPN).
Local Network (ex: Wi-Fi) = Use this address to connect over a local network.
Localhost = Use this address to view Device Portal locally.
3. Click/tap on the Continue to this website link. (see screenshot below)
4. If you turned on authentication for Device Portal on the PC, then enter the user name and password you created, and click/tap on OK. (see screenshot below)
If you like, you can check the Remember my credentials to make it easier to connect to Device Portal for the PC next time.
5. You will now be connected to Device Portal for the PC. (see screenshots below)
That's it,
Shawn
Related Tutorials
- How to Turn On or Off Device Portal for Desktop on Windows 10 PC
- How to Connect to Device Portal for Windows 10 Mobile Phone
Connect to Device Portal for Windows 10 PC
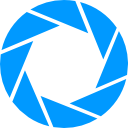
Connect to Device Portal for Windows 10 PC
How to Connect to Device Portal for Windows 10 PCPublished by Shawn BrinkCategory: Network & Sharing
26 Mar 2018
Tutorial Categories


Related Discussions