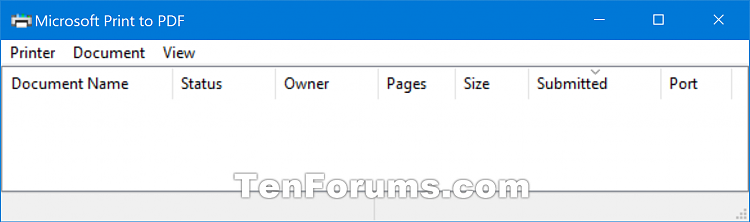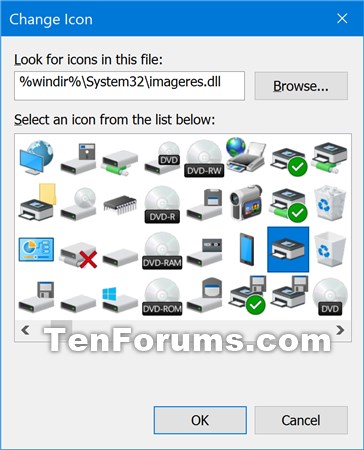How to Create a Printer Queue Shortcut in Windows 10
The print queue shows the status of what documents have been sent from the computer to the printer and are waiting to be printed.
If you have a local or network printer connected to your PC, it could be handy to have a shortcut of its queue to make it easier to see what's printing and pause or cancel print jobs as needed for that printer.
This tutorial will show you how to create a print queue shortcut for a connected local or network printer in Windows 10.
EXAMPLE: Printer queue
Here's How:
1 Open Settings, and click/tap on the Devices icon.
2 Click/tap on Printers & scanners on the left side, and make note of the printer name (ex: "Microsoft Print to PDF") that you want to create a shortcut to its print queue. (see screenshot below)
3 Right click or press and hold on an empty area on your desktop, and click/tap on New and Shortcut.
4 Type the command below into the location area, and click/tap on Next. (see screenshot below)
rundll32.exe printui.dll,PrintUIEntry /o /n "Printer name"
Substitute Printer name in the command above with the actual printer name (ex: "Microsoft Print to PDF") you wanted from step 2 above.
For example:rundll32.exe printui.dll,PrintUIEntry /o /n "Microsoft Print to PDF"
5 Type a name (ex: "Microsoft Print to PDF queue") you want for the shortcut, and click/tap on the Finish button. (see screenshot below)
6 Right click or press and hold on the new shortcut, and click/tap on Properties.
7 Click/tap on the Shortcut tab, then click/tap on the Change Icon button. (see screenshot below)
8 In the line under "Look for icons in this file", copy and paste the location below, and press Enter. (see screenshot below)
%SystemRoot%\System32\imageres.dll
9 Select the icon highlighted in blue above, and click/tap on OK. (see screenshot above)
You could use any icon that you would like instead though.
10 Click/tap on OK. (see screenshot below step 7)
11 If you like, you can Pin to Taskbar, Pin to Start, add to All apps, add to Quick Launch, assign a keyboard shortcut to, or move this shortcut to where you like for easy use.
That's it,
Shawn
Related Tutorials
- How to Reset and Clear Print Spooler in Windows 10
- Create Printers Folder Shortcut in Windows
- How to Add Printer to Send To Context Menu in Windows 10
Create Printer Queue Shortcut in Windows 10

Create Printer Queue Shortcut in Windows 10
How to Create a Printer Queue Shortcut in Windows 10Published by Shawn BrinkCategory: Customization
28 Feb 2020
Tutorial Categories


Related Discussions