How to Move Libraries Above or Below This PC in Navigation Pane in Windows 10
Libraries gather added folders that are stored in different locations so you can browse them in one place.
This tutorial will show you how to move Libraries above or below This PC in the navigation pane of File Explorer for all users in Windows 10.
You must be signed in as an administrator to move Libraries in the navigation pane.
For a Windows 11 version of this tutorial, see:
Move Libraries Above or Below This PC in Navigation Pane in Windows 11
EXAMPLE: Libraries above and below This PC in navigation pane of File Explorer
Here's How:
The downloadable .reg files below will modify the DWORD value in the registry key below.
HKEY_CLASSES_ROOT\CLSID\{031E4825-7B94-4dc3-B131-E946B44C8DD5}
SortOrderIndex DWORD
54 (hex) = Below This PC
42 (hex) = Above This PC
1 Do step 2 (above) or step 3 (below) below for what you would like to do.
A) Click/tap on the Download button below to download the file below, and go to step 4 below.
Libraries_above_This-PC_in_Navigation_Pane.reg
Download
This is the default setting.
A) Click/tap on the Download button below to download the file below, and go to step 4 below.
Default_Libraries_below_This-PC_in_Navigation_Pane.reg
Download
4 Save the .reg file to your desktop.
6Double click/tap on the downloaded .reg file to merge it.
6 When prompted, click/tap on Run, Yes (UAC), Yes, and OK to approve the merge.
7 You can now delete the downloaded .reg file if you like.
That's it,
Shawn Brink
Related Tutorials
- How to Add or Remove Libraries in Navigation Pane of File Explorer in Windows 10
- How to Add or Remove Libraries Desktop Icon in Windows 10
- How to Change Libraries Icon in File Explorer in Windows 10
Move Libraries Above This PC in Navigation Pane in Windows 10
-
New #1
Question: Does this also work with "Quick Access"? I'd like to have "Quick Access" below "This PC". Thanks.
-
New #2
Hello, and welcome to Ten Forums.
I'll look into this and see what I may be able to come up with.
If you were wanting to have File Explorer open to "This PC" by default instead of "Quick Access", then you could use an option in the tutorial below to set that.
 Open to This PC or Quick access in File Explorer in Windows 10 | Tutorials
Open to This PC or Quick access in File Explorer in Windows 10 | Tutorials
-
New #3
Hey, thanks for the reply. Nah, this is not what I'm looking for. I'm really trying to list the "Quick Access" category below "This PC" in the navigation pane.
By the way: Do you know if there is any way to change the item order within the "This-PC"-category? For example, I'd like to have "Music" above "Documents" in the list.
Thanks in advance. :)
-
New #4
The folders under "This PC" are listed by name in alphabetical order. I'm not sure how to change that.
-
New #5
-
New #6
After some testing, setting a SortOrderIndex DWORD for Quick Access {679f85cb-0220-4080-b29b-5540cc05aab6} doesn't do anything for it.
-
New #7
Thanks for your reply. So I guess this means "Quick Access" can't be moved down... But maybe "My PC" can be moved up, if the SortOrderIndex is modified?
By the way, I managed to move down "OneDrive" to the bottom after some testing. Before that, it was between "Quick Access" and "My PC". At least a little success. :)
-
New #8
Okay, I had no success. Sadly
-
-
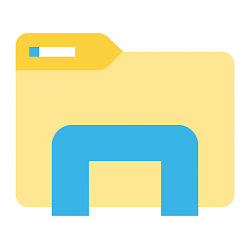
Move Libraries Above This PC in Navigation Pane in Windows 10
How to Move Libraries Above or Below This PC in Navigation Pane in Windows 10Published by Shawn BrinkCategory: Customization
25 Jan 2023
Tutorial Categories


Related Discussions


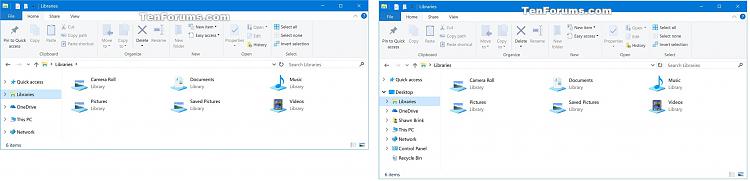
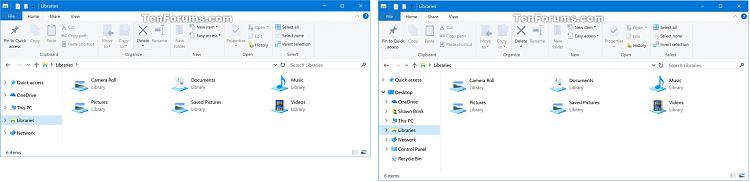

 Quote
Quote