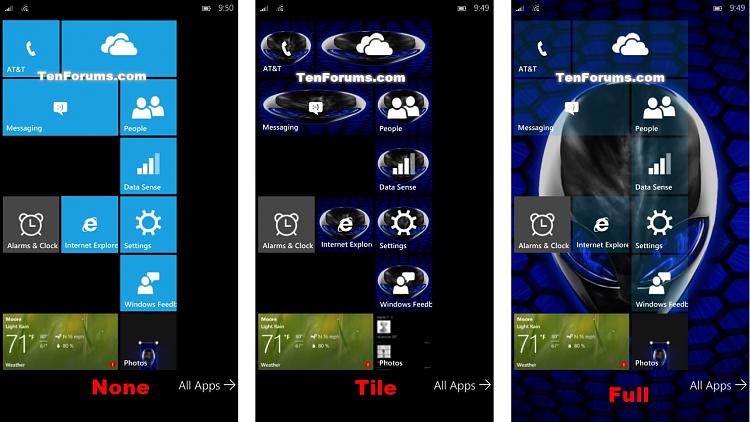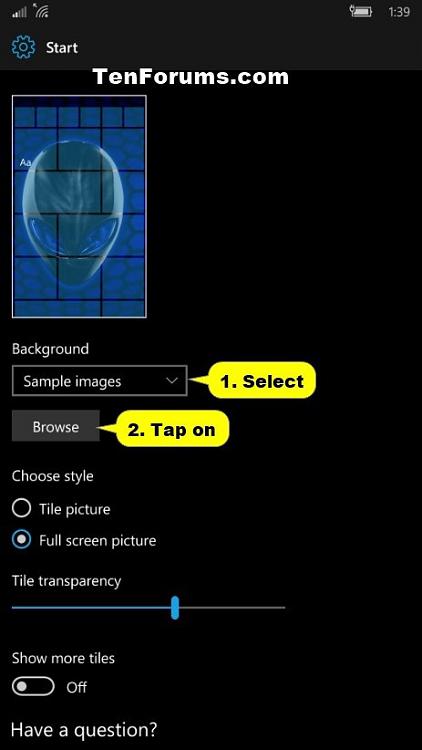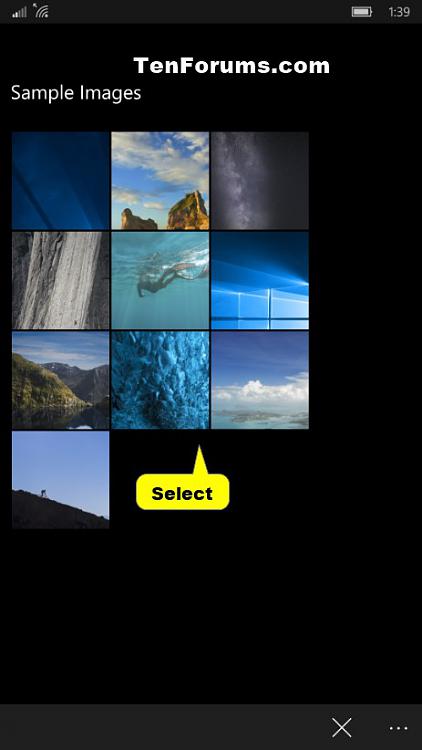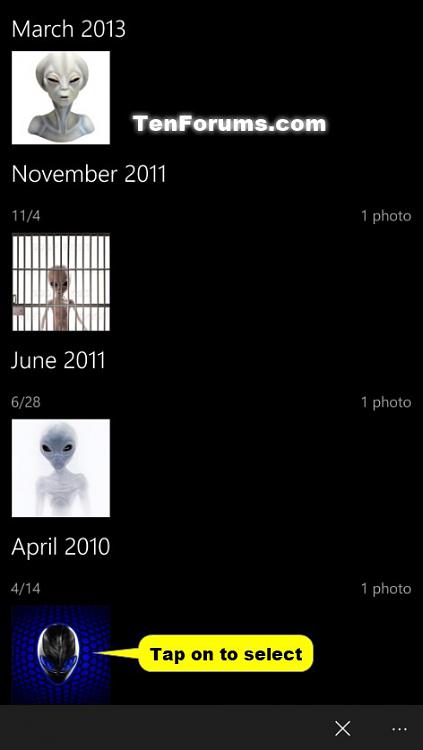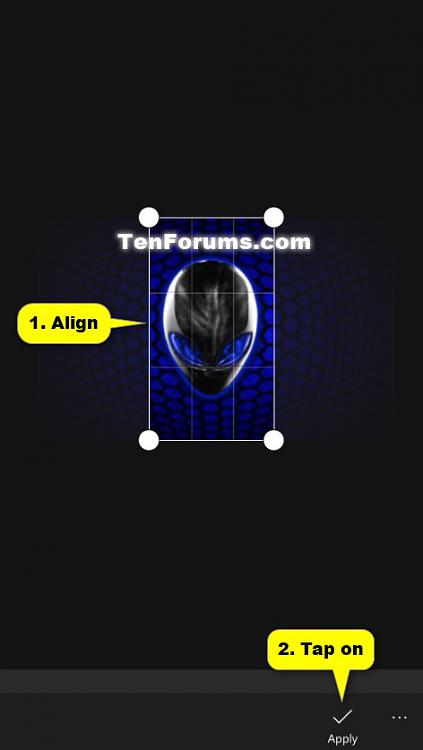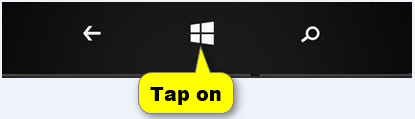How to Change Start Background on your Windows 10 Mobile Phone
Information
This tutorial will show you how to choose a Start background to show as a tile image, full image, or no image on your Windows 10 Mobile phone.
EXAMPLE: None, Tile, and Full background on Start
Here's How:
1. Open Settings, and tap on Personalization. (see screenshot below)
2. Tap on Start. (see screenshot below)
3. Do step 4 (none), step 5 (sample images), or step 6 (My Pictures) below to choose a background you want on Start.
A) Select Sample images in the Background drop down, and tap on Browse. (see screenshot below)
B) Tap on a sample image you want as your Start background, and go to step 7 below. (see screenshot below)
A) Select My pictures in the Background drop down, and tap on Browse. (see screenshot below)
B) Tap on an image you want as the background. (see screenshot below)
C) Drag the image within the borders to align it how you want on Start, tap on the Apply check mark at the bottom when finished, and go to step 7 below. (see screenshot below)
7. Select to use a Tile picture or Full screen picture style for your selected background image. (see screenshot below)
8. When finished, you can tap on the Startbutton at the bottom to return to your Start screen and see the changes you made. (see screenshot below)
That's it,
Shawn
Related Tutorials
- How to Turn On or Off 'Show more tiles' on Start in Windows 10 Mobile for Phones
- How to Adjust Tile Transparency on Start in Windows 10 Mobile Phones
Change Start Background on Windows 10 Mobile Phone

Change Start Background on Windows 10 Mobile Phone
How to Change Start Background on your Windows 10 Mobile PhonePublished by Shawn Brink
12 Mar 2017
Tutorial Categories


Related Discussions