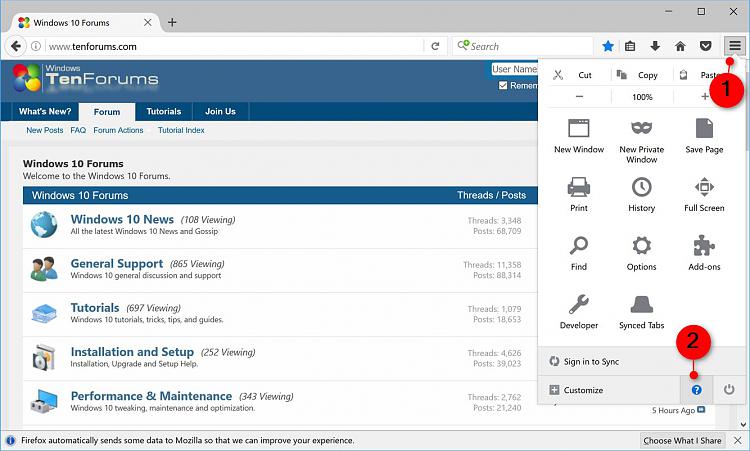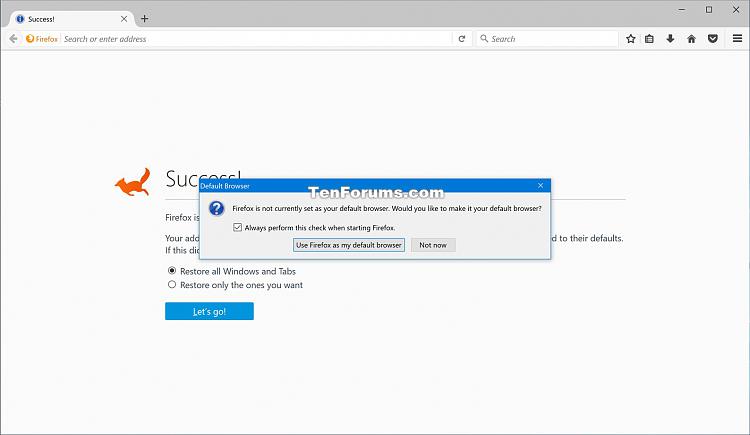How to Refresh Firefox in Windows
If you're having problems with Firefox, refreshing it can help. The refresh feature fixes many issues by restoring Firefox to its default state while saving your essential information like bookmarks, passwords, and open tabs.
All of your Firefox settings and personal information are stored in a profile folder. The refresh feature works by creating a new profile folder for you while saving your important data.
Add-ons which are normally stored inside the Firefox profile folder, such as extensions and themes, will be removed. Add-ons stored in other locations, such as plugins, will not be removed but any modified preferences (such as plugins you have disabled) will be reset.
Firefox will save these items:
- Bookmarks
- Browsing and download history
- Passwords
- Open windows and tabs
- Cookies
- Web form auto-fill information
- Personal dictionary
These items and settings will be removed:
- Extensions and themes
- Website permissions
- Modified preferences
- Added search engines
- DOM storage
- Security certificate and device settings
- Download actions
- Toolbar customizations
- User styles (chrome subfolder containing userChrome and/or userContent CSS files, if previously created.)
When you refresh Firefox, your old Firefox profile will be placed on your desktop in a folder named Old Firefox Data. If the refresh didn't fix your problem you can restore some of the information not saved by copying files to the new profile that was created in the %AppData%\Mozilla folder. If you don't need this folder any longer, you should delete it as it contains sensitive information.
This tutorial will show you how to refresh Firefox to its default state while keeping your essential information like bookmarks, passwords, and open tabs for your account in Windows.
Here's How:
1. Open Firefox.
2. Click/tap on the Menu button, and click/tap on the Help button
. (see screenshot below)
3. Click/tap on Troubleshooting Information. (see screenshot below)
4. Click/tap on Refresh Firefox. (see screenshot below)
5. Click/tap on Refresh Firefox again to confirm. (see screenshot below)
6. Firefox will close to refresh itself. When finished, a window will list your imported information. You can click/tap on Finish or wait for Firefox to open. (see screenshots below)
That's it,
Shawn
Related Tutorials
- How to Completely Reset Firefox to Default in Windows
- How to Reset Google Chrome to Default in Windows
- How to Reset Internet Explorer to Default in Windows 10
- How to Reset Microsoft Edge to Default in Windows 10
Refresh Firefox in Windows

Refresh Firefox in Windows
How to Refresh Firefox in WindowsPublished by Shawn BrinkCategory: Browsers & Email
14 Jun 2019
Tutorial Categories


Related Discussions