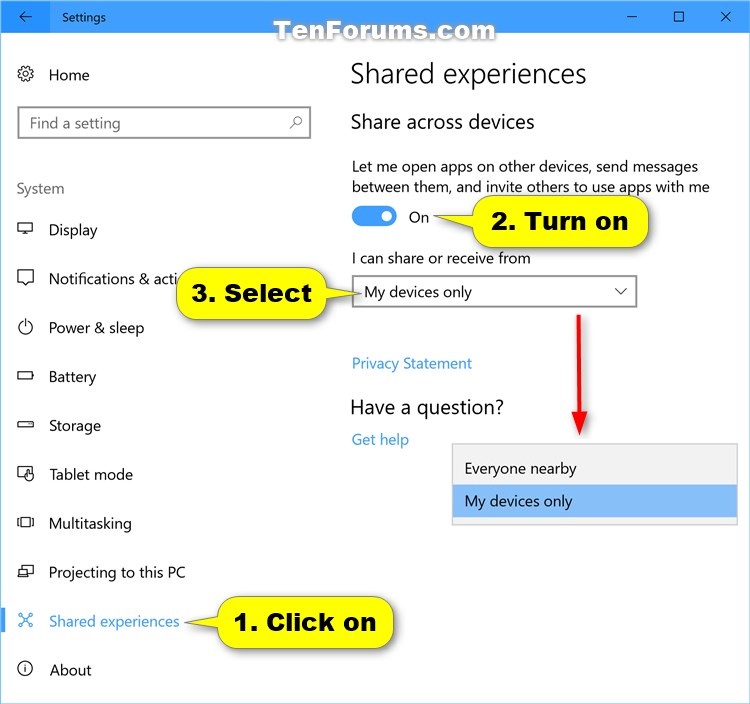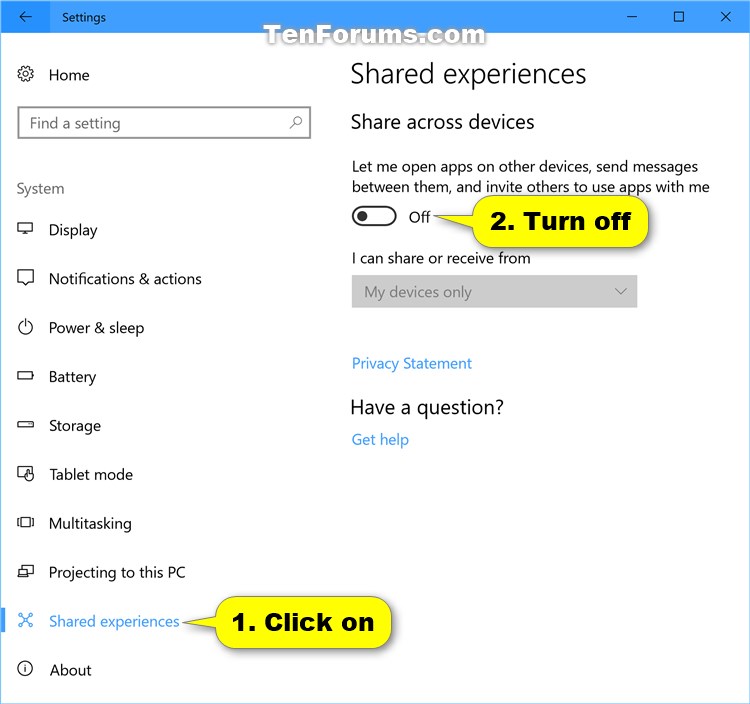How to Turn On or Off Share Across Devices for Apps in Windows 10
The Windows 10 Anniversary Update version 1607 introduced a new privacy option in Settings to let apps on your other devices open apps and continue experiences on this device. This new option improves the synchronization between apps installed on your different devices to help improve the user experience.
Starting with Windows 10 build 15002, this setting was moved to its own page – a new entry under Settings > System, called “Shared experiences”, and a new dropdown was added to allow you to switch between My Devices or Everyone. If you’re interested in learning more about experiences an example experience that app developers can create with this, check out this blog post.
This feature will need to be turned on for each device that you want to share apps across.
This tutorial will show you how to turn on or off sharing apps across devices for your account in Windows 10.
You must be signed in as an administrator to turn on or off "Let apps on my other devices open apps and continue experiences on this device".
Contents
- Option One: To Turn On or Off Share Across Devices for Apps in Settings
- Option Two: To Turn On or Off Share Across Devices for Apps using a REG file
1 Open Settings, and click/tap on the System icon.
2 Click/tap on Shared experiences on the left side, and do step 3 (on) or step 4 (off) below for what you would like to do.
A) Turn on Let me open apps on other devices, send messages between them, and invite others to use apps with me on the right side under Share across devices. (see screenshot below)
B) In the I can share or receive from drop down, select My devices only or Everyone for what you want, and go to step 5 below.
A) Turn off Let me open apps on other devices, send messages between them, and invite others to use apps with me on the right side under Share across devices, and go to step 5 below. (see screenshot below)
5 You can now close Settings if you like.
The downloadable .reg files below will modify the DWORD values in the registry keys below.
HKEY_CURRENT_USER\Software\Microsoft\Windows\CurrentVersion\CDP
CdpSessionUserAuthzPolicy DWORD
0 = Off
1 = On (My devices only)
2 = On (Everyone nearby)
NearShareChannelUserAuthzPolicy DWORD
0 = Off and On
RomeSdkChannelUserAuthzPolicy DWORD
0 = Off
1 = On (My devices only)
2 = On (Everyone nearby)[/INDENT]
HKEY_CURRENT_USER\Software\Microsoft\Windows\CurrentVersion\CDP\SettingsPage
RomeSdkChannelUserAuthzPolicy DWORD
1 = On (My devices only)
2 = On (Everyone)
1 Do step 2 (on - My devices only), step 3 (on - Everyone), or step 4 (off) below for what you would like to do.
A) Click/tap on the Download button below to download the file below, and go to step 5 below.
Turn_on_share_apps_across_devices_from_my_devices_only.reg
Download
A) Click/tap on the Download button below to download the file below, and go to step 5 below.
Turn_on_share_apps_across_devices_from_everyone.reg
Download
A) Click/tap on the Download button below to download the file below, and go to step 5 below.
Turn_off_share_apps_across_devices.reg
Download
5 Save the .reg file to your desktop.
6 Double click/tap on the downloaded .reg file to merge it.
7 When prompted, click/tap on Run, Yes (UAC), Yes, and OK to approve the merge.
8 Sign out and sign in to apply.
9 You can now delete the downloaded .reg file if you like.
That's it,
Shawn
Related Tutorials
- How to Enable or Disable Shared Experiences in Windows 10
- How to Turn On or Off Sync Your Settings in Windows 10
- How to Turn On or Off Let Apps Sync with Wireless Devices in Windows 10
- How to Turn On or Off Sync Apps Between Windows 10 Devices using Bluetooth
- How to Turn On or Off Share Apps Across Devices on Windows 10 Mobile Phone
- How to Turn On or Off Get Phone Notifications from Cortana in Windows 10
- How to Turn On or Off Near Share in Windows 10
- How to Turn On or Off Clipboard Sync Across Devices in Windows 10
Turn On or Off Share Across Devices for Apps in Window 10
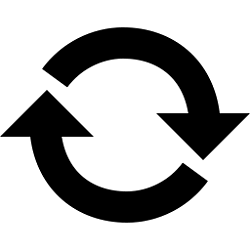
Turn On or Off Share Across Devices for Apps in Window 10
How to Turn On or Off Share Across Devices for Apps in Windows 10Published by Shawn BrinkCategory: Apps & Features
20 Feb 2020
Tutorial Categories


Related Discussions