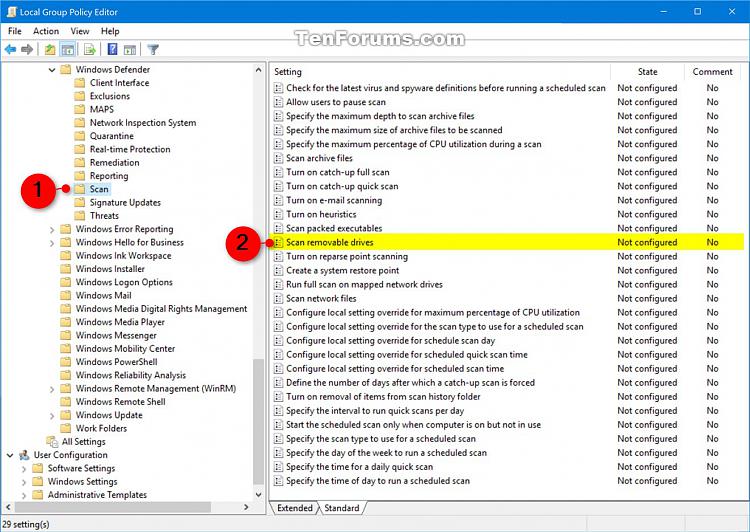Information
Windows Defender helps protect your PC against malware (malicious software) like viruses, spyware, and other potentially unwanted software. Malware can infect your PC without your knowledge: it might install itself from an email message, when you connect to the Internet, or when you install certain apps using a USB flash drive, CD, DVD, or other removable media. Some malware can also be programmed to run at unexpected times, not only when it's installed.
You can set a group policy that allows you to manage whether or not Windows Defender scans for malicious software and unwanted software in the contents of removable drives, such as USB flash drives, when running a full scan.
Removable drives can always be scanned during a quick scan and custom scan.
This tutorial will show you how to enable or disable Windows Defender to include scan removable drives during a full scan in Windows 10.
You must be signed in as an administrator to enable or disable scan removable drives during a full scan.
CONTENTS:
- Option One: To Enable or Disable Scan Removable Drives during Full Scan in PowerShell
- Option Two: To Enable or Disable Scan Removable Drives during Full Scan in Group Policy
- Option Three: To Enable or Disable Scan Removable Drives during Full Scan using a REG file
EXAMPLE: Windows Defender
1. Open an elevated PowerShell.
2. Enter the command below you want to use into PowerShell, and press Enter. (see screenshots below)
(Enable)
Set-MpPreference -DisableRemovableDriveScanning 0
OR
(Disable)
Set-MpPreference -DisableRemovableDriveScanning 1
3. When finished, you can close PowerShell if you like.
Note
Local Group Policy Editor is only available in the Windows 10 Pro, Enterprise, and Education editions.
All editions can use Option One or Option Three.
1. Open the Local Group Policy Editor.
2. In the left pane of Local Group Policy Editor, navigate to the location below. (see screenshot below)
3. In the right pane of Scan in Local Group Policy Editor, double click/tap on the Scan removable drives policy to edit it. (see screenshot above)
4. Do step 5 (enable) or step 6 (disable) below for what you would like to do.
A) Select (dot) Enabled, click/tap on OK, and go to step 7 below. (see screenshot below)
A) Select (dot) Not Configured or Disabled, click/tap on OK, and go to step 7 below. (see screenshot below)
NOTE: Not Configured is the default setting.
7. When finished, you can close the Local Group Policy Editor if you like.
Note
The .reg files below will add and modify the DWORD value in the registry key below.
HKEY_LOCAL_MACHINE\SOFTWARE\Policies\Microsoft\Windows Defender\Scan
DisableRemovableDriveScanning DWORD
0 or (delete) = enable scan
1 = disable scan
1. Do step 2 (enable) or step 3 (disable) below for what you would like to do.
A) Click/tap on the Download button below to download the file below, and go to step 4 below.
Enable_scan_removable_drives_in_WD_full_scan.reg
Download
NOTE: This is the default setting.
A) Click/tap on the Download button below to download the file below, and go to step 4 below.
Disable_scan_removable_drives_in_WD_full_scan.reg
Download
4. Save the .reg file to your desktop.
5. Double click/tap on the downloaded .reg file to merge it.
6. If prompted, click/tap on Run, Yes (UAC), Yes, and OK to approve the merge.
7. Restart the computer to apply.
8. If you like, you can now delete the downloaded .reg file.
That's it,
Shawn Brink
Related Tutorials
- How to Create a Windows Defender Antivirus Shortcut in Windows 10
- How to Turn On or Off Microsoft Defender Antivirus in Windows 10
- How to Turn On or Off Windows 10 Limited Periodic Scanning with Windows Defender
- How to Enable or Disable Windows Defender Block at First Sight in Windows 10
- How to Add or Remove Exclusions for Windows Defender in Windows 10
- How to Enable or Disable Real-time Protection for Microsoft Defender Antivirus in Windows 10
- How to Add or Remove 'Scan with Microsoft Defender' Context Menu in Windows 10
- How to Add or Remove Microsoft Defender context menu in Windows 10
- How to Enable or Disable Scan Archive Files by Windows Defender in Windows 10
- Enable or Disable Scan Mapped Network Drives with Windows Defender in Windows 10
- How to Manually Scan Files, Folders, and Drives with Windows Defender in Windows 10
- How to Schedule a Scan in Microsoft Defender Antivirus in Windows 10
- How to Specify Scheduled Scan Type for Microsoft Defender Antivirus in Windows 10
- How to Change Windows Defender Antivirus Maximum CPU Usage for a Scan in Windows 10
- How to Enable or Disable Scan Network Files with Windows Defender Antivirus in Windows 10
Enable Windows Defender Scan Removable Drives in Windows 10
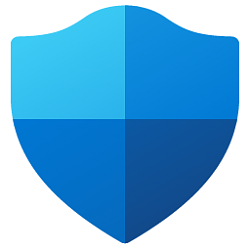
Enable Windows Defender Scan Removable Drives in Windows 10
Enable or Disable Scan Removable Drives during Windows Defender Full Scan in Windows 10Published by Shawn BrinkCategory: Security System
01 Nov 2022
Tutorial Categories


Related Discussions