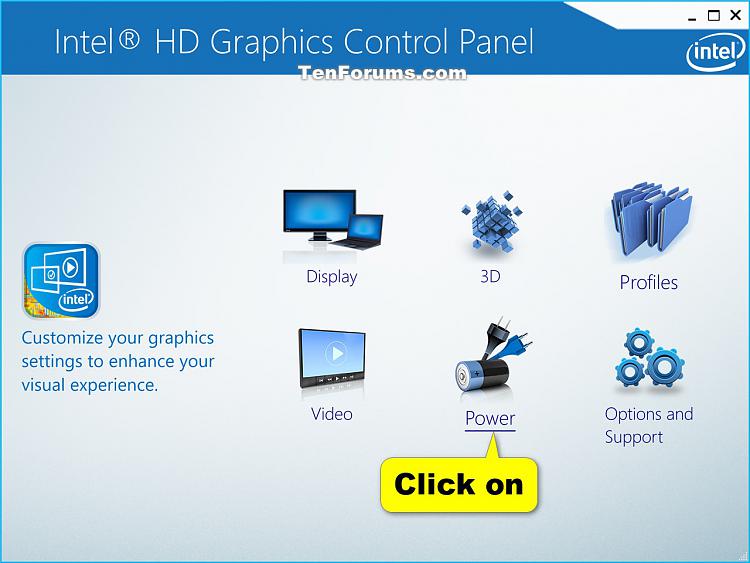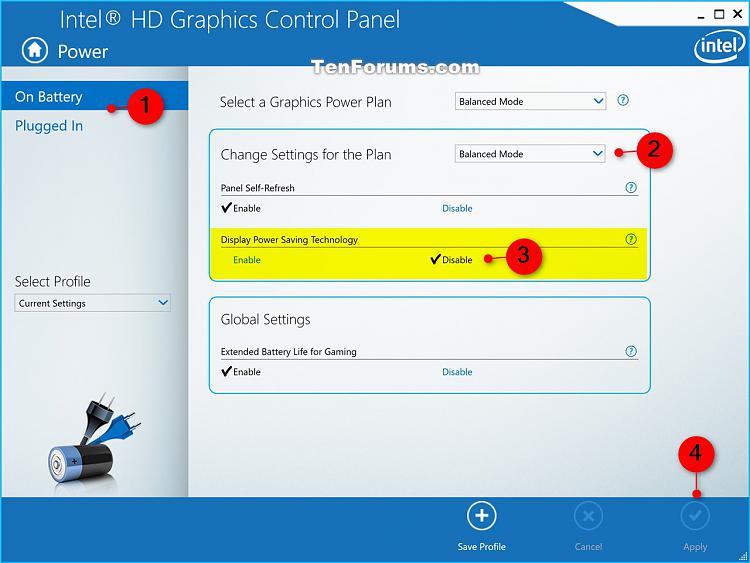How to Enable or Disable Adaptive Brightness in Windows 10
Displays (especially on laptops and tablets) may utilize ambient light sensors to detect surrounding levels of light.
The adaptive brightness feature in Windows monitors ambient light sensors to detect changes in ambient light and automatically adjust the display brightness as needed to match surrounding lighting conditions.
While adaptive brightness is useful to help save battery life, it may at times cause your display brightness level to be too dark.
This tutorial will show you different ways on how to enable or disable adaptive brightness in Windows 10.
Contents
- Option One: To Enable or Disable Adaptive Brightness in Settings
- Option Two: To Enable or Disable Adaptive Brightness in Power Options
- Option Three: To Enable or Disable Adaptive Brightness for Current Power Plan in Command Prompt
- Option Four: To Enable or Disable Adaptive Brightness for Specific Power Plan in Command Prompt
- Option Five: To Enable or Disable Adaptive Brightness in Intel Graphics Control Panel
1 Open Settings, and click/tap on the System icon.
2 Click/tap on Display on the left side, and check (on) or uncheck (off) Change brightness automatically when lighting changes for what you want on the right side under Brightness and color. (see screenshots below)
Starting with Windows 10 build 21354, depending on your device, you may see just one (or both) of the Change brightness automatically when lighting changes and/or Automatically adjust contrast based on the displayed content to help improve battery checkboxes seen under the brightness slider below. To find out if your device has CABC support, you can look at your GPU control panel.
3 You can now close Settings if you like.

This option will affect all users that use the same power plan you set this for.
1 Open the advanced Power Options for your power plan.
2 In your current active power plan's (ex: High Performance) advanced settings, expand open Display and Enable adaptive brightness. (see screenshot below step 3)
3 Turn on or off Enable adaptive brightness for what you want, and click/tap on OK. (see screenshot below)
1 Open a command prompt.
2 Type the command below you want to use into the command prompt, and press Enter. (see screenshot below)
(Enable - On battery)
powercfg -setdcvalueindex SCHEME_CURRENT 7516b95f-f776-4464-8c53-06167f40cc99 FBD9AA66-9553-4097-BA44-ED6E9D65EAB8 1
OR
(Enable - Plugged in)
powercfg -setacvalueindex SCHEME_CURRENT 7516b95f-f776-4464-8c53-06167f40cc99 FBD9AA66-9553-4097-BA44-ED6E9D65EAB8 1
OR
(Disable - On battery)
powercfg -setdcvalueindex SCHEME_CURRENT 7516b95f-f776-4464-8c53-06167f40cc99 FBD9AA66-9553-4097-BA44-ED6E9D65EAB8 0
OR
(Disable - Plugged in)
powercfg -setacvalueindex SCHEME_CURRENT 7516b95f-f776-4464-8c53-06167f40cc99 FBD9AA66-9553-4097-BA44-ED6E9D65EAB8 0
3 Copy and paste the command below into the command prompt, and press Enter to apply the change. You can now close the command prompt if you like.
powercfg -SetActive SCHEME_CURRENT
1 Open a command prompt.
2 Copy and paste thepowercfg /Lcommand into the command prompt, and press Enter. Make note of the GUID number (ex: 8c5e7fda-e8bf-4a96-9a85-a6e23a8c635c) of the power plan you want to apply this to. (see screenshot below)
The power plan (ex: High performance) with a * to the right of it is your current active power plan scheme.
3 Type the command below you want to use into the command prompt, and press Enter. (see screenshot below)
(On battery)
powercfg -setdcvalueindex GUID 7516b95f-f776-4464-8c53-06167f40cc99 FBD9AA66-9553-4097-BA44-ED6E9D65EAB8 Index
OR
(Plugged in)
powercfg -setacvalueindex GUID 7516b95f-f776-4464-8c53-06167f40cc99 FBD9AA66-9553-4097-BA44-ED6E9D65EAB8 Index
Substitute GUID in the command above with the actual GUID from step 2 above for the power plan you want to apply this to.
Substitute Index in the command above with the number below for the default action you want set for adaptive brightness.
For example: Set to "Enable" for the High performance power plan GUID (8c5e7fda-e8bf-4a96-9a85-a6e23a8c635c)
powercfg -setacvalueindex 8c5e7fda-e8bf-4a96-9a85-a6e23a8c635c 7516b95f-f776-4464-8c53-06167f40cc99 FBD9AA66-9553-4097-BA44-ED6E9D65EAB8 1
Index Number Action 0 Disable 1 Enable
4 Type the command below into the command prompt, and press Enter to apply the change. You can now close the command prompt if you like. (see screenshot below)
This command will set the power plan for the GUID as your active scheme. If you do not want this power plan to be set as your active scheme, then you can restart the computer to apply the changes instead of doing this step.
powercfg -SetActive GUID
Substitute GUID in the command above with the same GUID from step 2 above for the power plan you want to apply this to.
For example:powercfg -SetActive 8c5e7fda-e8bf-4a96-9a85-a6e23a8c635c
If you have Intel graphics, then what you have set in the Intel Graphics Control Panel may override what you have set in Windows Power Options.
If you do not have Intel graphics, then this option does not apply to you.
1 Right click or press and hold on your desktop, and click/tap on Intel Graphics Settings to open the Intel Graphics Control Panel.
2 Click/tap on the Power icon. (see screenshot below)
3 Do step 4 (enable) or step 5 (disable) below for what you want.
A) Select On Battery or Plugged in, and select the plan (ex: "Balanced Mode") for what you want to apply this to. (see screenshot below)
B) Select (check) Enable under Display Power Saving Technology, and adjust the slider to the level you want.
C) Click/tap on Apply, and go to step 6 below.
A) Select On Battery or Plugged in, and select the plan (ex: "Balanced Mode") for what you want to apply this to. (see screenshot below)
B) Select (check) Disable under Display Power Saving Technology, and click/tap on Apply, and go to step 6 below.
6 Click/tap on Yes to confirm. (see screenshot below)
Your changes will automatically be reverted in 15 seconds if you do not click/tap on Yes to confirm.
That's it,
Shawn Brink
Related Tutorials
- How to Adjust Screen Brightness in Windows 10
- How to Change HDR and SDR Brightness Balance Level in Windows 10
- How to Add or Remove 'Allow display required policy' from Power Options in Windows
- How to Add or Remove 'Adaptive backlight' from Power Options in Windows 10
- Add or Remove 'Enable adaptive brightness' from Power Options in Windows
- How to Turn On or Off Auto Adjust Video Based on Lighting in Windows 10
Enable or Disable Adaptive Brightness in Windows 10
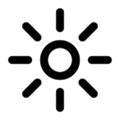
Enable or Disable Adaptive Brightness in Windows 10
How to Enable or Disable Adaptive Brightness in Windows 10Published by Shawn BrinkCategory: Performance & Maintenance
08 Nov 2021
Tutorial Categories


Related Discussions