How to Turn On or Off Always On Top for Task Manager in Windows 10
Task Manager can be used to view and manage your processes, performance statistics, app history, users, processes details, and services in Windows 10.
This tutorial will show you how to turn on or off to have the Task Manager always on top while open for your user account in Windows 10.
For a Windows 11 version of this tutorial, see:
Turn On or Off Always On Top for Task Manager in Windows 11
Contents
- Option One: Turn On or Off Always On Top for Task Manager using Keyboard Shortcut
- Option Two: Turn On or Off Always On Top for Task Manager in Task Manager
- Option Three: Turn On or Off Always On Top for Task Manager from Task Manager Notification Icon
- Option Four: Turn On or Off Always On Top for Task Manager in Registry Editor
1 Open Task Manager in more details view.
2 Press the Alt + O keys to open the "Options" menu and then press the A key to toggle Always on top checked (on) or unchecked (off-default) for what you want.
1 Open Task Manager in more details view.
2 Click/tap on Options in the menu bar, and click/tap on Always on top to check (on) or uncheck (off-default) it for what you want. (see screenshot below)
1 Open Task Manager.
2 Right click or press and hold on the Task Manager icon on the taskbar notification area, and click/tap on Always on top to toggle it on (checked) or off (default) for what you want. (see screenshot below)
1 Press the Win + R keys to open Run, type regedit into Run, and click/tap on OK to open Registry Editor.
2 Navigate to the key below in the left pane of Registry Editor. (see screenshot below)
HKEY_CURRENT_USER\Software\Microsoft\Windows\CurrentVersion\TaskManager
3 In the right pane of the TaskManager key, double click/tap on the Preferences binary value to modify it. (see screenshot above)
4 Change the value data in the 6th row of line 0018 to 01 (on) or 00 (off-default) for what you want, and click/tap on OK. (see screenshot below)
5 When finished, you can close Registry Editor if you like.
That's it,
Shawn Brink
Related Tutorials
- How to Open Task Manager in Windows 10
- How to Enable or Disable Task Manager in Windows 10
- How to Add or Remove Details in Task Manager in Windows 10
- How to Set Default Tab for Task Manager in Windows 10
- How to Toggle Graph Summary View On or Off in Windows 10 Task Manager
- How to Toggle Summary View On or Off in Windows 10 Task Manager
- How to Turn On or Off Hide Task Manager Taskbar Icon when Minimized in Windows 10
- How to Turn On or Off Minimize on use for Task Manager in Windows 10
- How to Change Data Update Speed in Task Manager in Windows 10
Turn On or Off Always On Top for Task Manager in Windows 10
-
New #1
I have just started seeing this problem with 20H2. Just had a problem with Excel staying on top and the only way to fix it was close the workbook and reopen it.

Turn On or Off Always On Top for Task Manager in Windows 10
How to Turn On or Off Always On Top for Task Manager in Windows 10Published by Shawn BrinkCategory: General Tips
10 Oct 2022
Tutorial Categories


Related Discussions



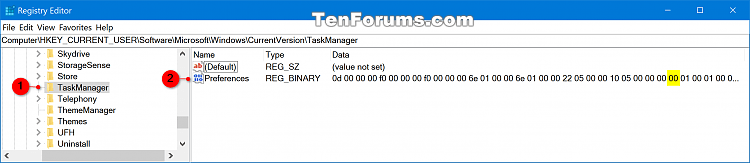


 Quote
Quote