How to Enable or Disable Control Panel and Settings in Windows 10
In Windows 10, there are a few different ways to find and change your settings: Settings app, Control Panel, app settings, and search. Most of the settings that you'll want to change can be found in the Settings app.
In Settings, you can change most Windows settings, such as changing your screen resolution, adding and removing devices, personalizing the lock screen, changing the date and time, and adding user accounts.
The Control Panel includes some additional settings that you might use less often, such as customizing the desktop.
This tutorial will show you how to enable or disable access to the Control Panel and Settings for specific or all users in Windows 10.
You must be signed in as and administrator to be able to enable or disable the Control Panel and Settings.
If users try to open Settings or any Settings page while disabled, Settings will just quickly flash and close.
If users try to open the Control Panel or a Control Panel item while disabled, the message below will appear explaining that a setting prevents the action.
Contents
- Option One: To Enable or Disable Control Panel and Settings using a REG file
- Option Two: To Enable or Disable Control Panel and Settings in Group Policy
EXAMPLE: Control Panel and Settings
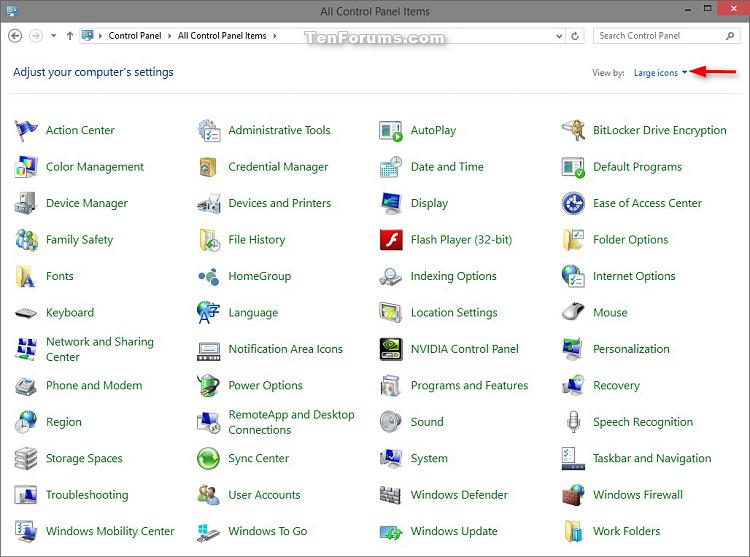
The downloadable .reg files below will add and modify the DWORD value in the registry keys below.
HKEY_CURRENT_USER\Software\Microsoft\Windows\CurrentVersion\Policies\Explorer
HKEY_LOCAL_MACHINE\SOFTWARE\Microsoft\Windows\CurrentVersion\Policies\Explorer
NoControlPanel DWORD
(delete) = Enable
1 = Disable
1 Do step 2 (enable) or step 3 (disable) below for what you would like to do.
This is the default setting.
A) Click/tap on the Download button below to download the file below, and go to step 4 below.
Enable_Control_Panel_and_Settings.reg
Download
A) Click/tap on the Download button below to download the file below, and go to step 4 below.
Disable_Control_Panel_and_Settings.reg
Download
4 Save the .reg file to your desktop.
5 Double click/tap on the downloaded .reg file to merge it.
6 When prompted, click/tap on Run, Yes (UAC), Yes, and OK to approve the merge.
7 Sign out and sign in or restart the computer to apply.
8 You could now delete the downloaded .reg file if you like.
The Local Group Policy Editor is only available in the Windows 10 Pro, Enterprise, and Education editions.
All editions can use Option One above.
1 Open the all users, specific users or groups, or all users except administrators Local Group Policy Editor for how you want this policy applied.
2 In the left pane of the Local Group Policy Editor, click/tap on to expand User Configuration, Administrative Templates, and Control Panel. (See screenshot below)
3 In the right pane of Control Panel, double click/tap on Prohibit access to Control Panel and PC settings to edit it. (see screenshot above)
4 Do step 5 (enable) or step 6 (disable) below for what you would like to do.
A) Select (dot) either Not Configured or Disabled, click/tap on OK, and go to step 7 below. (see screenshot below)
Not Configured is the default setting.
7 When finished, you can close Local Group Policy Editor if you like.
That's it,
Shawn
Related Tutorials
- How to Open the Control Panel in Windows 10
- How to Open Settings in Windows 10
- How to Reset Settings App in Windows 10
- How to Hide or Show Pages from Settings in Windows 10
- How to Hide Specified Control Panel Items in Windows
- How to Show Only Specified Control Panel Items in Windows
- How to Enable or Disable Online Tips and Help for Settings App in Windows 10
- How to Change Control Panel Icon in File Explorer in Windows
- How to Change Default Control Panel Icons in Windows 10
- How to Add Settings to Control Panel in Windows 10
Enable or Disable Control Panel and Settings in Windows 10
-
New #1
I downloaded and applied the REG file. The patch worked fine in my own account, which has Admin privileges.
I have another account for my grandchildren. The patch does not work in this account.
If I click the Bluetooth icon in the sys tray, and click Show Bluetooth Devices, the Settings panel appears for one second, then disappears.
Thanks.
-
New #2
Hello @OldGrantonian,
I just tested on my system to see if anything may have changed, but it's still working for me. Did you restart the computer after merging the .reg file to disable them?
It's normal for Settings to show for a split second before automatically closing when it has been disabled.
-
New #3
I apologize. I should have clarified in my post that I want to ENABLE apps, not disable them. On my own desktop, I can see the file: Enable_Control_Panel.....REG
Specifically, the following work OK in my account, but not in the Kids account:
- System tray > Bluetooth icon > Show Bluetooth devices
- Start > PC Settings
(There might be other apps that don't work in the Kids account.)
Thanks.
-
New #4
Ah ok. That would be a separate issue that wouldn't be affected by this tutorial.
In this case, a repair install should be able to fix them.
 Repair Install Windows 10 with an In-place Upgrade | Tutorials
Repair Install Windows 10 with an In-place Upgrade | Tutorials
-
New #5
Hi,
This work great but it disable Control Panel and Settings for ALL users. I would like to know if there is a way to do the same things just for users and not administrators, especially if you have some Windows 10 Home computers (our case here in our school).
Thanks!
-
New #6
Hello Gonzague, and welcome to Ten Forums.
If you are able to use option 2 in the tutorial with gpedit.msc, you can apply the policy to all users except administrators.
-
New #7
-
-
-
New #9
Thanks, a few things
1. School domain is on my TODO (at the very bottom ;-) )
2. I just found a work around to enable GP on Windows 10. https://answers.microsoft.com/en-us/...9-a7b2c6db7420
Hope this help.
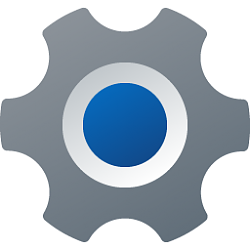
Enable or Disable Control Panel and Settings in Windows 10
How to Enable or Disable Control Panel and Settings in Windows 10Published by Shawn BrinkCategory: General Tips
02 Oct 2020
Tutorial Categories


Related Discussions



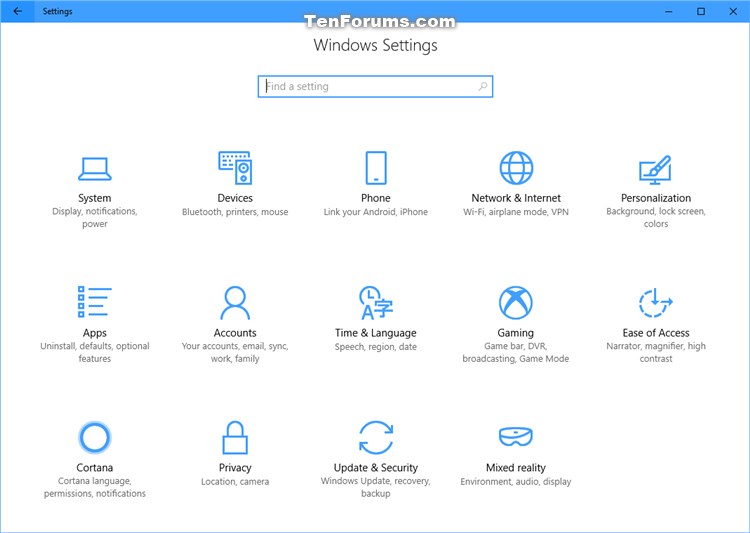
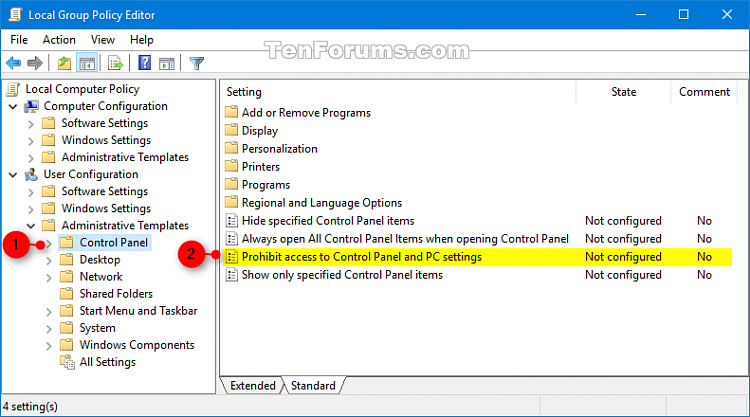


 Quote
Quote
