How to Change Default Lid Close Action in Windows 10
The Lid close action setting in Power Options lets users specify the default action to take when the laptop (system) lid is closed.
Users can specify one of the following actions to take: do nothing, sleep, hibernate, or shut down.
This tutorial will show you how to change the default action to take when closing the lid of your laptop in Windows 10.
Contents
- Option One: To Change Default Lid Close Action in Power Options
- Option Two: To Change Default Lid Close Action in Advanced Power Options
- Option Three: To Change Default Lid Close Action for Current Power Plan in Command Prompt
- Option Four: To Change Default Lid Close Action for Specific Power Plan in Command Prompt
1 Open Power Options. (see screenshot below)
2 Click/tap on the Choose what closing the lid does link on the left side. (see screenshot below)
3 In the When I close the lid drop menus, select the action you want, and click/tap on Save changes. (see screenshot below)
You will need to have already enabled hibernate to have the hibernate action available to select.
1 Open Advanced Power Options.
2 Expand open Power buttons and lid and Lid close action. (see screenshot below)
3 Select the action you want, and click/tap on OK. (see screenshot below)
You will need to have already enabled hibernate to have the hibernate action available to select.
You will need to have already enabled hibernate to be able to use hibernate as the default lid close action.
1 Open a command prompt.
2 Type the command below you want to use into the command prompt, and press Enter. (see screenshot below)
(On battery)
powercfg -setdcvalueindex SCHEME_CURRENT 4f971e89-eebd-4455-a8de-9e59040e7347 5ca83367-6e45-459f-a27b-476b1d01c936 Index
OR
(Plugged in)
powercfg -setacvalueindex SCHEME_CURRENT 4f971e89-eebd-4455-a8de-9e59040e7347 5ca83367-6e45-459f-a27b-476b1d01c936 Index
Substitute Index in the command above with the number below for the default action you want set for closing the lid.
For example:
powercfg -setacvalueindex SCHEME_CURRENT 4f971e89-eebd-4455-a8de-9e59040e7347 5ca83367-6e45-459f-a27b-476b1d01c936 2
Index Number Action 0 Do nothing 1 Sleep 2 Hibernate 3 Shut down
3 Copy and paste thepowercfg -SetActive SCHEME_CURRENTcommand into the command prompt, and press Enter to apply the change. You can now close the command prompt if you like.
You will need to have already enabled hibernate to be able to use hibernate as the default lid close action.
1 Open a command prompt.
1 Copy and paste thepowercfg /Lcommand into the command prompt, and press Enter. Make note of the GUID number (ex: 8c5e7fda-e8bf-4a96-9a85-a6e23a8c635c) of the power plan you want to apply this to. (see screenshot below)
The power plan (ex: High performance) with a * to the right of it is your current active power plan scheme.
3 Type the command below you want to use into the command prompt, and press Enter. (see screenshot below)
(On battery)
powercfg -setdcvalueindex GUID 4f971e89-eebd-4455-a8de-9e59040e7347 5ca83367-6e45-459f-a27b-476b1d01c936 Index
OR
(Plugged in)
powercfg -setacvalueindex GUID 4f971e89-eebd-4455-a8de-9e59040e7347 5ca83367-6e45-459f-a27b-476b1d01c936 Index
Substitute GUID in the command above with the actual GUID from step 2 above for the power plan you want to apply this to.
Substitute Index in the command above with the number below for the default action you want set for closing the lid.
For example: Set to "Hibernate" for the High performance power plan GUID (8c5e7fda-e8bf-4a96-9a85-a6e23a8c635c)
powercfg -setacvalueindex 8c5e7fda-e8bf-4a96-9a85-a6e23a8c635c 4f971e89-eebd-4455-a8de-9e59040e7347 5ca83367-6e45-459f-a27b-476b1d01c936 2
Index Number Action 0 Do nothing 1 Sleep 2 Hibernate 3 Shut down
4 Type the command below into the command prompt, and press Enter to apply the change. (see screenshot below)
powercfg -SetActive GUID
This command will set the power plan for the GUID as your active scheme. If you do not want this power plan to be set as your active scheme, then you can restart the computer to apply the changes instead of doing this step.
Substitute GUID in the command above with the same GUID from step 2 above for the power plan you want to apply this to.
For example:powercfg -SetActive 8c5e7fda-e8bf-4a96-9a85-a6e23a8c635c
That's it,
Shawn
Related Tutorials
- How to Change Power Plan Settings in Windows 10
- How to Change Default Action of Power Button in Windows 10
- How to Add or Remove 'Power button action' from Power Options in Windows
- How to Add or Remove 'Lid open action' from Power Options in Windows 10
- How to Add or Remove 'Lid close action' from Power Options in Windows
- How to Add or Remove 'Enable forced button/lid shutdown' from Power Options in Windows
- How to Add or Remove 'Networking connectivity in Standby' from Power Options in Windows 10
- How to Change Default Lid Open Action in Windows 10
How to Change Default Lid Close Action in Windows 10
-
New #1
Is that right ?
Hi.
I see that the two command prompt commands are the same both for battery an plug.
"Type the command below you want to use into the command prompt, and press Enter. (see screenshot below)
(On battery)
powercfg -setdcvalueindex SCHEME_CURRENT 4f971e89-eebd-4455-a8de-9e59040e7347 5ca83367-6e45-459f-a27b-476b1d01c936 Index
OR
(Plugged in)
powercfg -setacvalueindex SCHEME_CURRENT 4f971e89-eebd-4455-a8de-9e59040e7347 5ca83367-6e45-459f-a27b-476b1d01c936 Index"
How can this is right ?
I guess the commands must be different for the two cases .
.
Thanks.
-
New #2
-
New #3
-
-
New #5
Thank you all very much for this forum
Finally getting around to scripting these settings for Windows 10 as the Windows 7 power scheme is now EOL
RNR
-
-
New #7
Just an FYI
The lid scripts no longer reflect in control panel, power button does
What I had to do was change the setting in each of the standard power plans via script and that finally reflected in the control panel setting
Lenovo X220 W10 20H2 10.0.19042.964 Fresh Build
-
New #8
I was so happy finding this, it's exactly what i needed but I am having issues with the option 3/4 script.
I created a desktop shortcut to run the dc value change then pinned it to start so i could quickly switch the setting to 'do nothing' before closing the lid. The script does indeed change the setting in control panel/power/system settings - it displays 'Do nothing'. But when I close the lid the computer hibernates anyway, which is the previous setting.
[shortcut]
C:\Windows\System32\powercfg.exe -setdcvalueindex SCHEME_CURRENT 4f971e89-eebd-4455-a8de-9e59040e7347 5ca83367-6e45-459f-a27b-476b1d01c936 0
also tried using the power plan GUID instead of SCHEME_CURRENT with identical behavior
This is a managed laptop and they push policy regularly so it is constantly reverted to hibernate. I can manually make short-term changes that work until they get updated again. I regularly open the power settings and change the lid option to do nothing with no issues (option 1, essentially). Any ideas?
-
-

How to Change Default Lid Close Action in Windows 10
Published by Shawn BrinkCategory: Performance & Maintenance05 May 2021
Tutorial Categories


Related Discussions


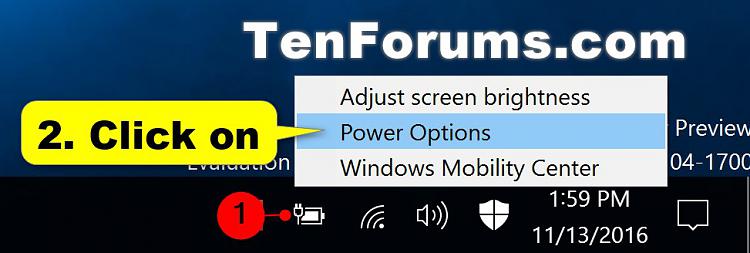
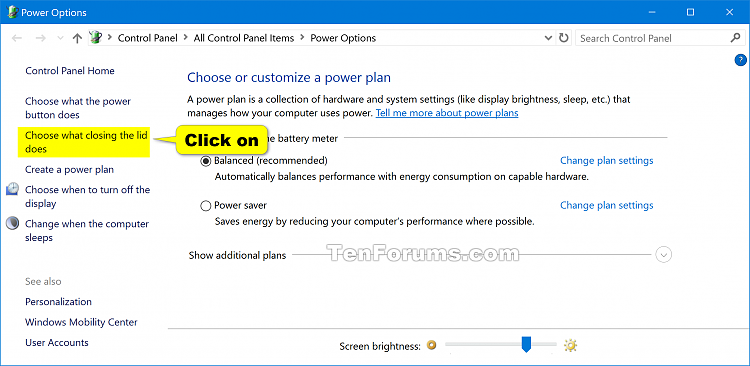

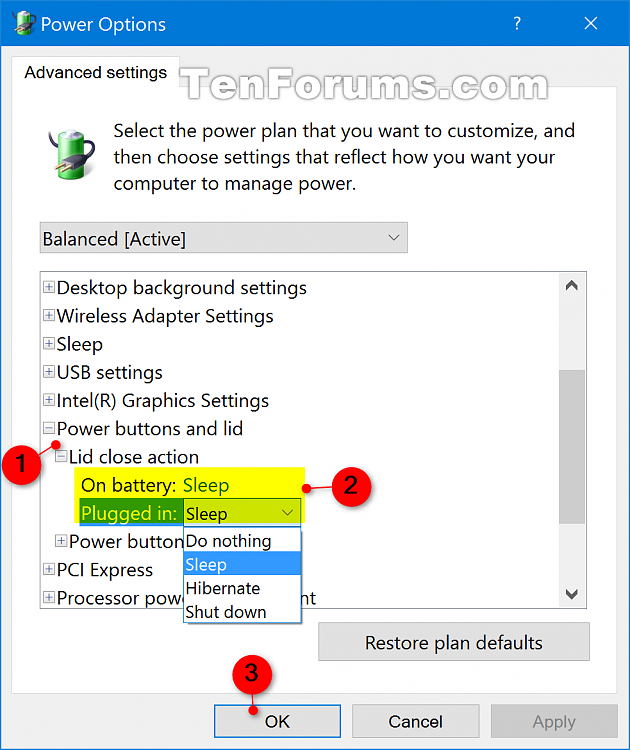





 Quote
Quote

