How to Change Default Action of Power Button in Windows 10
The Power button action setting in Power Options lets users specify the default action to take when the system hardware power button on the PC is pressed.
Users can specify one of the following actions to take: do nothing, sleep, hibernate, shut down, or turn off the display.
This tutorial will show you how to change the default action to take when users press the PC case hardware power button in Windows 10.
Contents
- Option One: To Change Default Power Button Action in Power Options
- Option Two: To Change Default Power Button Action in Advanced Power Options
- Option Three: To Change Default Power Button Action for Current Power Plan in Command Prompt
- Option Four: To Change Default Power Button Action for Specific Power Plan in Command Prompt
- Option Five: To Specify Default Power Button Action in Local Group Policy Editor
- Option Six: To Specify Default Power Button Action using a REG file
1 Open Power Options. (see screenshot below)
2 Click/tap on the Choose what the power buttons do or Choose what the power button does link on the left side. (see screenshot below)
3 In the When I press the power button drop menus, select the action you want, and click/tap on Save changes. (see screenshot below)
4 Restart the computer to apply.
1 Open Advanced Power Options.
2 Expand open Power buttons and lid and Power button action. (see screenshot below)
3 Select the action you want, and click/tap on OK. (see screenshot below)
4 Restart the computer to apply.
1 Open a command prompt.
2 Type the command below you want to use into the command prompt, and press Enter. (see screenshot below)
(On battery)
powercfg -setdcvalueindex SCHEME_CURRENT 4f971e89-eebd-4455-a8de-9e59040e7347 7648efa3-dd9c-4e3e-b566-50f929386280 Index
OR
(Plugged in)
powercfg -setacvalueindex SCHEME_CURRENT 4f971e89-eebd-4455-a8de-9e59040e7347 7648efa3-dd9c-4e3e-b566-50f929386280 Index
Substitute Index in the command above with the number in the table below for the default action you want set for the power button.
For example:
powercfg -setacvalueindex SCHEME_CURRENT 4f971e89-eebd-4455-a8de-9e59040e7347 7648efa3-dd9c-4e3e-b566-50f929386280 0
Index Number Action 0 Do nothing 1 Sleep 2 Hibernate 3 Shut down 4 Turn off the display
3 Copy and paste thepowercfg -SetActive SCHEME_CURRENTcommand into the command prompt, and press Enter to apply the change. You can now close the command prompt if you like.
4 Restart the computer to apply.
1 Open a command prompt.
2 Copy and paste thepowercfg /Lcommand below into the command prompt, and press Enter. Make note of the GUID number (ex: 8c5e7fda-e8bf-4a96-9a85-a6e23a8c635c) of the power plan you want to apply this to. (see screenshot below)
The power plan (ex: High performance) with a * to the right of it is your current active power plan scheme.
3 Type the command below you want to use into the command prompt, and press Enter. (see screenshot below)
(On battery)
powercfg -setdcvalueindex GUID 4f971e89-eebd-4455-a8de-9e59040e7347 7648efa3-dd9c-4e3e-b566-50f929386280 Index
OR
(Plugged in)
powercfg -setacvalueindex GUID 4f971e89-eebd-4455-a8de-9e59040e7347 7648efa3-dd9c-4e3e-b566-50f929386280 Index
Substitute GUID in the command above with the actual GUID from step 2 above for the power plan you want to apply this to.
Substitute Index in the command above with the number in the table below for the default action you want set for the power button.
For example: Set to "Do nothing" for the High performance power plan GUID (8c5e7fda-e8bf-4a96-9a85-a6e23a8c635c)
powercfg -setacvalueindex 8c5e7fda-e8bf-4a96-9a85-a6e23a8c635c 4f971e89-eebd-4455-a8de-9e59040e7347 7648efa3-dd9c-4e3e-b566-50f929386280 0
Index Number Action 0 Do nothing 1 Sleep 2 Hibernate 3 Shut down 4 Turn off the display
4 Type the command below into the command prompt, and press Enter to apply the change. (see screenshot below)
This command will set the power plan for the GUID as your active scheme. If you do not want this power plan to be set as your active scheme, then you can restart the computer to apply the changes instead of doing this step.
powercfg -SetActive GUID
Substitute GUID in the command above with the same GUID from step 2 above for the power plan you want to apply this to.
For example:powercfg -SetActive 8c5e7fda-e8bf-4a96-9a85-a6e23a8c635c
5 Restart the computer to apply.
You must be signed in as an administrator to do this option.
The Local Group Policy Editor is only available in the Windows 10 Pro, Enterprise, and Education editions.
If this policy is enabled, it will override and gray out Option One, Option Two, Option Three, and Option Four.
All editions can use Option Six below.
1 Open the Local Group Policy Editor.
2 In the left pane of the Local Group Policy Editor, click/tap on to expand Computer Configuration, Administrative Templates, System, Power Management, and Button Settings. (see screenshot below)
3 In the right pane of Button Settings, double click/tap on the Select the Power button action (plugged in) and/or Select the Power button action (on battery) policy you want to edit. (see screenshot above)
4 Do step 5 (default), step 6 (hibernate), step 7 (shut down), step 8 (sleep), or step 9 (Take no action) below for which default action you want to specify.
This will allow users to use Option One, Option Two, Option Three, and Option Four.
A) Select (dot) Not Configured, click/tap on OK, and go to step 10 below. (see screenshot below step 9)
A) Select (dot) Enabled, select Hibernate in the Power Button Action drop menu under Options, click/tap on OK, and go to step 10 below. (see screenshots below step 9)
A) Select (dot) Enabled, select Shut down in the Power Button Action drop menu under Options, click/tap on OK, and go to step 10 below. (see screenshots below step 9)
A) Select (dot) Enabled, select Sleep in the Power Button Action drop menu under Options, click/tap on OK, and go to step 10 below. (see screenshots below step 9)
A) Select (dot) Enabled, select Take no action in the Power Button Action drop menu under Options, click/tap on OK, and go to step 10 below. (see screenshots below)
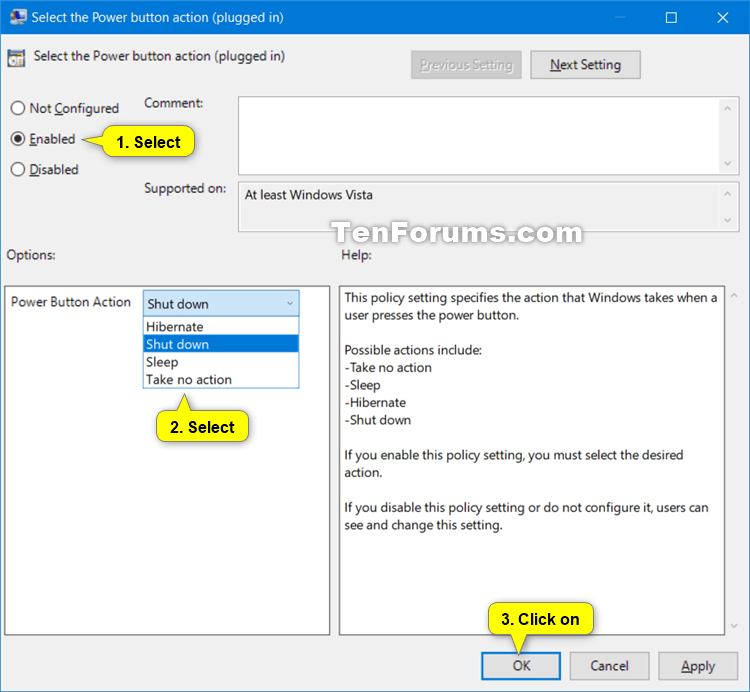
10 When finished, you can close the Local Group Policy Editor if you like.
You must be signed in as an administrator to do this option.
If this policy is enabled, it will override and gray out Option One, Option Two, Option Three, and Option Four.
The downloadable .reg files below will add and modify the DWORD values in the registry key below.
HKEY_LOCAL_MACHINE\SOFTWARE\Policies\Microsoft\Power\PowerSettings\7648EFA3-DD9C-4E3E-B566-50F929386280
ACSettingIndex DWORD
(delete) = Default user choice (Not configured)
0 = Take no action
1 = Sleep
2 = Hibernate
3 = Shut down
DCSettingIndex DWORD
(delete) = Default user choice (Not configured)
0 = Take no action
1 = Sleep
2 = Hibernate
3 = Shut down
1 Do step 2 (default), step 3 (hibernate), step 4 (shut down), step 5 (sleep), or step 6 (Take no action) below for which default action you want to specify.
This will allow users to use Option One, Option Two, Option Three, and Option Four.
A) Click/tap on the Download button you want below to download the plugged in AND/OR on battery file below, and go to step 7 below.
Default_user_choice_for_power_button_action-plugged-in.reg
Download
AND/OR
Default_user_choice_for_power_button_action-on-battery.reg
Download
A) Click/tap on the Download button you want below to download the plugged in AND/OR on battery file below, and go to step 7 below.
Specify_hibernate_for_power_button_action-plugged-in.reg
Download
AND/OR
Specify_hibernate_for_power_button_action-on-battery.reg
Download
A) Click/tap on the Download button you want below to download the plugged in AND/OR on battery file below, and go to step 7 below.
Specify_shut_down_for_power_button_action-plugged-in.reg
Download
AND/OR
Specify_shut_down_for_power_button_action-on-battery.reg
Download
A) Click/tap on the Download button you want below to download the plugged in AND/OR on battery file below, and go to step 7 below.
Specify_sleep_for_power_button_action-plugged-in.reg
Download
AND/OR
Specify_sleep_for_power_button_action-on-battery.reg
Download
A) Click/tap on the Download button you want below to download the plugged in AND/OR on battery file below, and go to step 7 below.
Specify_do_nothing_for_power_button_action-plugged-in.reg
Download
AND/OR
Specify_do_nothing_for_power_button_action-on-battery.reg
Download
7 Save the .reg file to your desktop.
8 Double click/tap on the downloaded .reg file to merge it.
9 When prompted, click/tap on Run, Yes (UAC), Yes, and OK to approve the merge.
10 You can now delete the downloaded .reg file if you like.
That's it,
Shawn Brink
Related Tutorials
- How to Change Power Plan Settings in Windows 10
- How to Change Default Action of Closing Lid in Windows 10
- How to Add or Remove 'Power button action' from Power Options in Windows
- How to Add or Remove 'Enable forced button/lid shutdown' from Power Options in Windows
Change Default Action of Power Button in Windows 10
-
New #1
Do you know of any issues with this in W10 v1909? I have both Power and Sleep button actions set to "Do nothing", but the power key on the keyboard now causes an immediate shutdown, which causes serious loss of work if something bumps that key accidentally. This setting was working properly in v1809.
-
-
New #3
Yep, that was it.
Repeated attempts at updating Windows had failed, and the last attempt glitched and prevented Windows from booting any further than the recovery console. None of the recovery options worked. So there was nothing else I could do except a clean reinstall. But I forgot to install the OEM drivers for this mobo. That was the problem. Once I installed the mobo chipset driver, powercfg disables the keyboard "Power" key as it should.
-
-
New #5
Now that that problem is solved, I can go ahead and send you this:
You can replace the GUIDs in the powercfg command with their friendly names. That makes the code more readable.
4f971e89-eebd-4455-a8de-9e59040e7347 --> SUB_BUTTONS
7648efa3-dd9c-4e3e-b566-50f929386280 --> PBUTTONACTION
You can also specify the sleep button action by specifying SBUTTONACTION instead of PBUTTONACTION.
To set the desired actions for all power plans implemented on your computer, use the following batch code:
I have this in my ConfigureWindows.bat file which I run on every new install. The three SET commands are in a separate section at the top (along with other settings that can be configured per installation).Code:REM Set the following according to what you want. SET "WakeLogin=0" & REM 0 = Disabled, 1 = Enabled SET "KbdPowerKey=0" & REM 0 = Do nothing, 1 = Sleep, 2 = Hibernate, 3 = Shut down, 4 = Turn off the display SET "KbdSleepKey=0" & REM 0 = Do nothing, 1 = Sleep, 2 = Hibernate, 3 = Shut down, 4 = Turn off the display for /f "skip=2 tokens=4*" %%i in ('powercfg /list') do ( IF "%%j" == "" (powercfg /d %%i) ELSE ( powercfg -SETACVALUEINDEX %%i SUB_NONE CONSOLELOCK %WakeLogin% powercfg -SETDCVALUEINDEX %%i SUB_NONE CONSOLELOCK %WakeLogin% powercfg -SETACVALUEINDEX %%i sub_buttons lidaction 0 & REM On AC, do nothing when lid closes powercfg -SETDCVALUEINDEX %%i sub_buttons lidaction 1 & REM On DC, go to sleep when lid closes powercfg -SETACVALUEINDEX %%i sub_buttons PBUTTONACTION %KbdPowerKey% & REM On AC, what to do when power key is pressed powercfg -SETDCVALUEINDEX %%i sub_buttons PBUTTONACTION %KbdPowerKey% & REM On DC, what to do when power key is pressed powercfg -SETACVALUEINDEX %%i sub_buttons SBUTTONACTION %KbdSleepKey% & REM On AC, what to do when sleep key is pressed powercfg -SETDCVALUEINDEX %%i sub_buttons SBUTTONACTION %KbdSleepKey% & REM On DC, what to do when sleep key is pressed ) )Last edited by SpacemanSam; 08 Apr 2020 at 13:06. Reason: Fixed explanations of what the setting values do
-
-
New #7
Hey guys,
I just tried "To Change Default Power Button Action for Current Power Plan in Command Prompt" option on my Microsoft Windows [Version 10.0.19041.450] and it does not seem to work - when I check if the options are changed in Control Panel after the commands have been executed, no change in the values for the Power Button is recorded.
I need to set the power button to do nothing:
powercfg -setdcvalueindex SCHEME_CURRENT 4f971e89-eebd-4455-a8de-9e59040e7347 7648efa3-dd9c-4e3e-b566-50f929386280 0
Any suggestions?
-
-
-
New #9
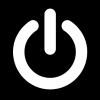
Change Default Action of Power Button in Windows 10
How to Change Default Action of Power Button in Windows 10Published by Shawn BrinkCategory: Performance & Maintenance
15 Jun 2021
Tutorial Categories


Related Discussions



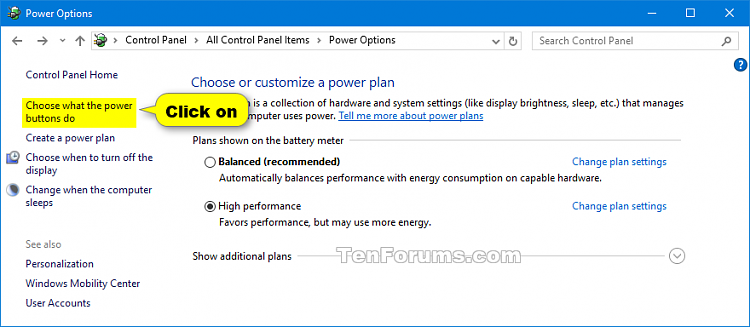
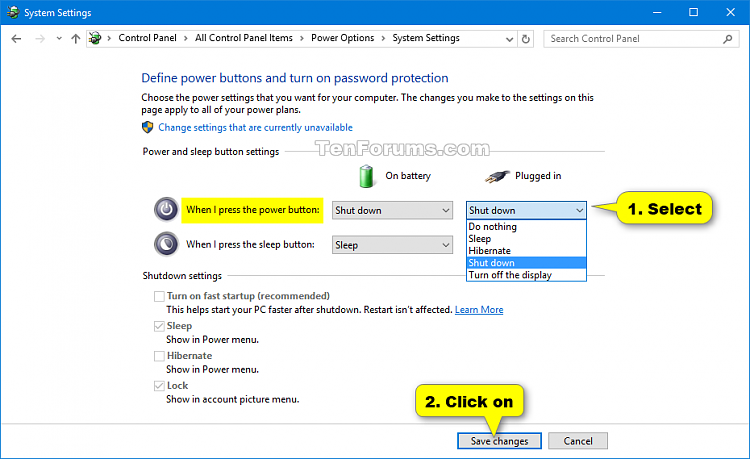
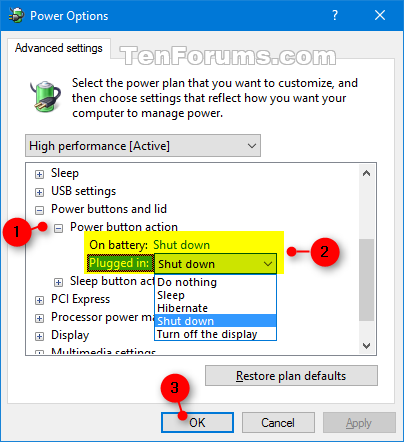

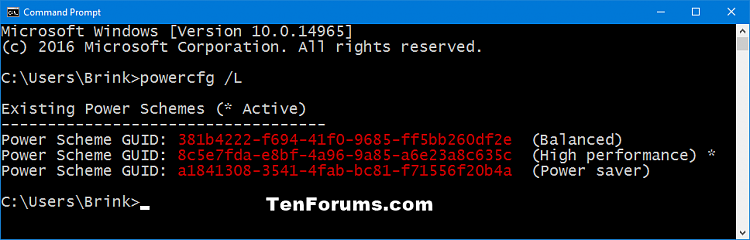

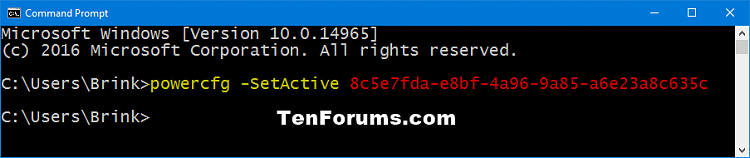
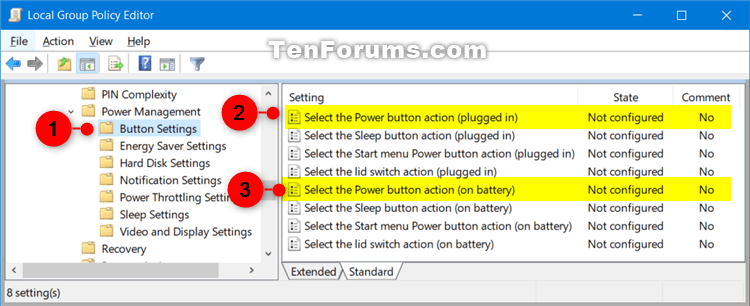


 Quote
Quote

