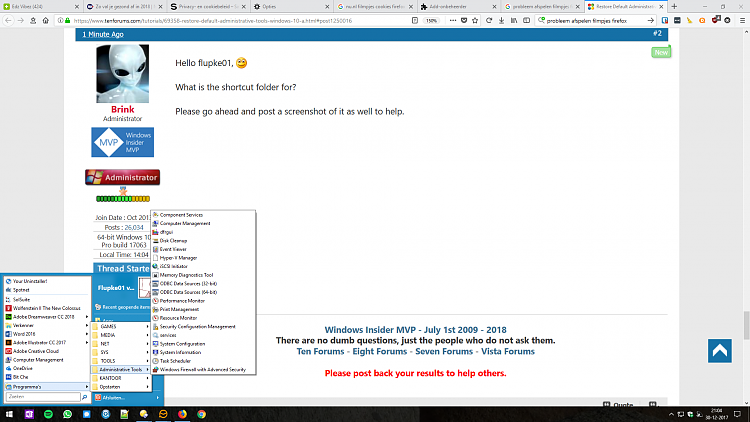How to Restore Default Administrative Tools in Windows 10
Administrative Tools in Control Panel points to a Windows Administrative Tools folder that contains tools for system administrators and advanced users. The tools in the folder might vary depending on which version of Windows you are using.
Starting in Windows 10 build 21343, Microsoft changed the name of the Windows Administrative Tools folder in Start to Windows Tools as part of an effort to better organize all the admin and system tools in Windows 10.
Starting in Windows 10 build 21354, the Windows Accessories, Windows Administrative Tools, Windows PowerShell, and Windows System folders have now been removed from Start and the apps within these folders can now be accessed via the Windows Tools entry point that directs to the full apps list in File Explorer. All these apps will still appear in via search, launch via any method, can be pinned to Start or taskbar, and any customized shortcuts in the folder paths will remain intact. Also, File Explorer has been moved into its own place in the Start menu as part of this work.
This tutorial will help you to restore any missing shortcuts in the Windows Administrative Tools folder in Windows 10.
You must be signed in as an administrator to be able to restore Administrative Tools.
Some common administrative tools in this folder include:
Administrative Tool Description Component Services Configure and administer Component Object Model (COM) components. Component Services is designed for use by developers and administrators. Computer Management Manage local or remote computers by using a single, consolidated desktop tool. Using Computer Management, you can perform many tasks, such as monitoring system events, configuring hard disks, and managing system performance. Defragment and Optimize Drives Use Defragment and Optimize drives to help your computer run more efficiently. Windows automatically defragments and optimizes drives as part of regular maintenance. Disk Cleanup Reduce the number of unnecessary files on your computer's drives. It deletes temporary files, empties the Recycle Bin, and removes many other items that you might no longer need. Windows automatically runs Disk Cleanup as part of regular maintenance. Event Viewer View information about significant events, such as a program starting or stopping, or a security error, which are recorded in event logs. Hyper-V Manager Provides management access to your virtualization platform. iSCSI Initiator Configure advanced connections between storage devices on a network. Local Security Policy View and edit Group Policy security settings. ODBC Data Sources Use Open Database Connectivity (ODBC) to move data from one type of database (a data source) to another. Performance Monitor View advanced system information about the central processing unit (CPU), memory, hard disk, and network performance. Print Management Manage printers and print servers on a network and perform other administrative tasks. Resource Monitor See how your system resources are being used by processes and services. Resource Monitor can help you analyze unresponsive processes, identify which apps are using files, and manage processes and services. Services Manage the different services that run in the background on your computer. System Configuration Identify problems that might be preventing Windows from running correctly. System Information View details about your computer, operating system, hardware, and software, including drivers—also known as msinfo32.exe. Task Scheduler Schedule programs or other tasks to run automatically. Windows Firewall with Advanced Security Configure advanced firewall settings on both this computer and remote computers on your network. Windows Memory Diagnostic Check your computer's memory to see if it's functioning properly.
EXAMPLE: Administrative Tools (before build 21343)
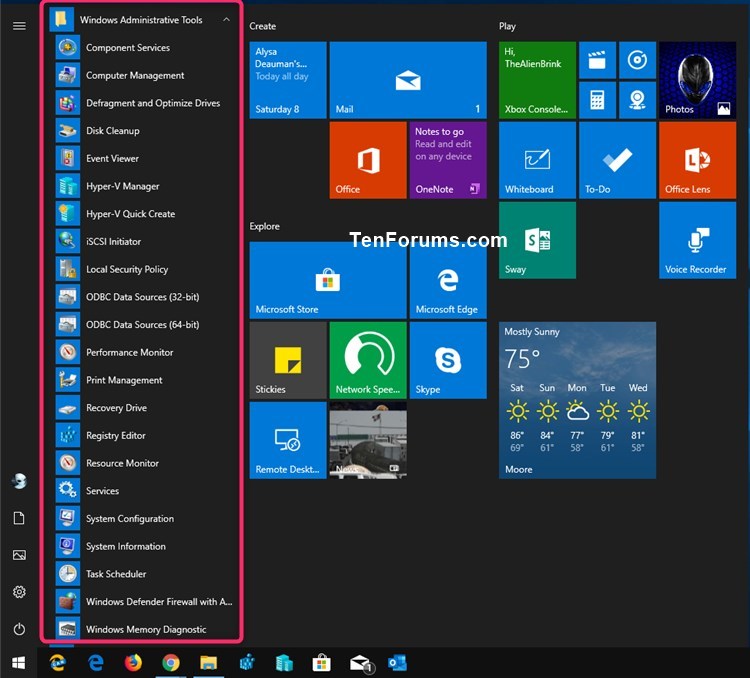
EXAMPLE: Windows Tools (build 21343 and later)
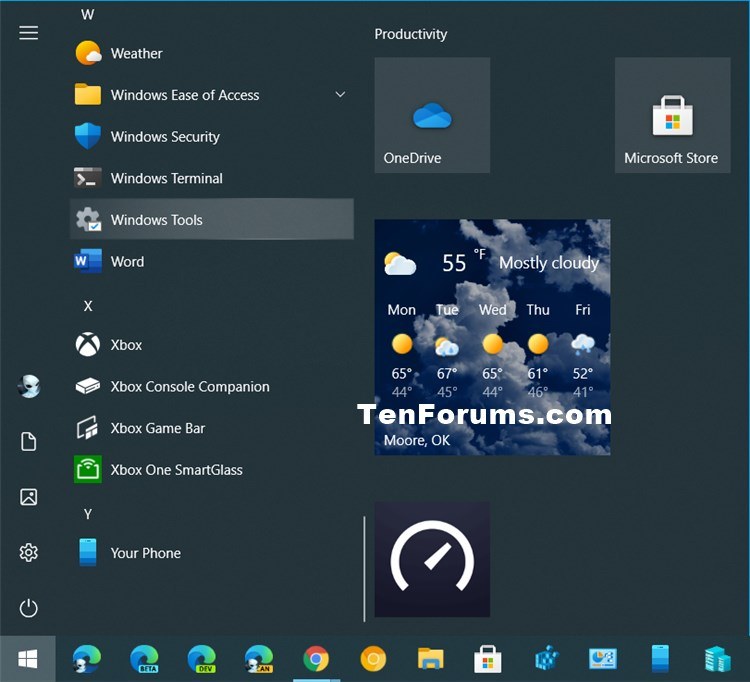
Here's How:
1 Click/tap on the Download button below to download the .zip file below appropriate for your Windows 10 build.
Administrative_Tools.zip (Before build 21343)
Download
OR
Windows_Tools.zip (Build 21343 and later)
Download
2 Save the .zip file to your desktop.
3 Unblock the .zip file.
4 Open the ZIP file. (see screenshot below)
5 Open File Explorer (Win+E), copy and paste the location below into the address bar, and press Enter to open the Windows Administrative Tools (before build 21343) or Windows Tools (build 21343 and later) folder. (see screenshots below)
%ProgramData%\Microsoft\Windows\Start Menu\Programs\Windows Administrative Tools
OR
%ProgramData%\Microsoft\Windows\Start Menu\Programs\Windows Tools
6 Drag and drop any missing shortcuts from the ZIP file in step 4 into the Windows Administrative Tools (before build 21343) or Windows Tools (build 21343 and later) folder in step 5.
7 Click/tap on Continue to approve. (see screenshot below)
That's it,
Shawn
How to Restore Default Administrative Tools in Windows 10
-
New #1
Hi, thanks for this tutorial. I used it successfully to restore, so I'm quite happy.
But, I also do have a unwanted shortcut folder in my start-menu now. I did not have that there before and can also not hide or remove it, as I'll also loose the restored shortcuts in my control panel then.
Is there any way to get it as it was, so without the shortcuts in my start-menu?
-
New #2
Hello flupke01, :)
What is the shortcut folder for?
Please go ahead and post a screenshot of it as well to help.
-
-
New #4
It's normal to have the "Administrative Tools" folder if that's what you meant?
If you mean shortcuts in this folder, then you can easily remove any of them by deleting the shortcut while doing step 5.
-
New #5
No, the only place where I want to see those shortcuts, is in control panel, but not also in my start-menu. See the next screenshot, that how it is supposed to be, not also in my start-menu. And if I delete shortcuts in the folder in the start-menu, they also disappear in control-panel, that's the problem...
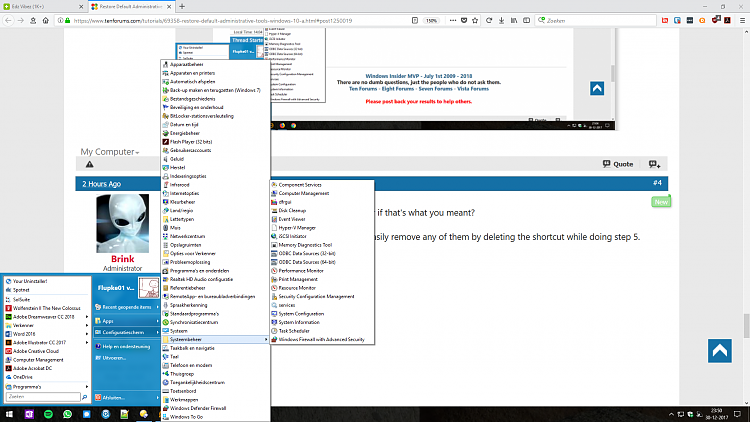
-
New #6
You might check the settings for the 3rd party program you're using for the Start menu to see if there may be an option to add or remove items without affecting the other.
-
New #7
No, there's no option to edit folders at that level, only the programs folder itself. It looks like the original setting is somehow different from how it is now, being restored following your tutorial. Is this how Windows 10 is originally configurated, or is there also stuff that should be edited in for example the register or somewhere else?
-
New #8
What program are you using for the Start menu. If it's free or a trial available, I'll play with it to see if I see the same.
I'm thinking it has to do with that program since this below is how it looks by default for "Windows Administrative Tools".

-
-
New #9
That's very interesting, I've always install my (free) alternative start-menu program (Classic Shell - Start menu and other Windows enhancements) right away after installing windows, so I've never actually looked at the standard version, well, not thoroughly that is
Now I think the administrative tools folder was indeed in my start-menu earlier, and that I caused the problem myself by moving it to a folder I named 'SYS' in my start-menu. I like to have a tidy start-menu. I've done that many times before, but this time all shortcuts in the control panel folder disappeared, as I wrote. Now, with your tutorial, I have all shortcuts back were they belong in the control panel folder, but cannot move or delete the new unwanted folder. Well, I explained all that before.
Hope you can understand my description, English is not my native language as I'm sure you've noticed And thanks for taking the effort of trying to help! O, and a happy new year!
And thanks for taking the effort of trying to help! O, and a happy new year!

How to Restore Default Administrative Tools in Windows 10
Published by Shawn BrinkCategory: General Tips12 Apr 2021
Tutorial Categories


Related Discussions


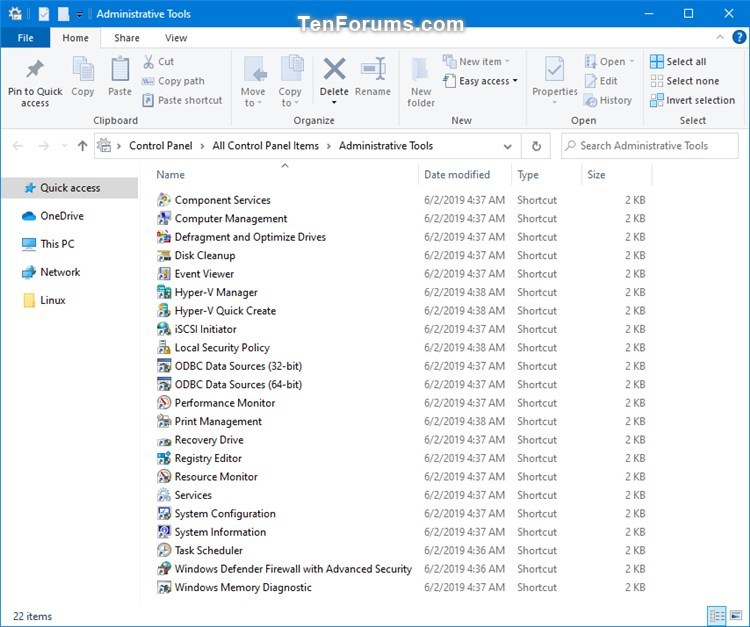

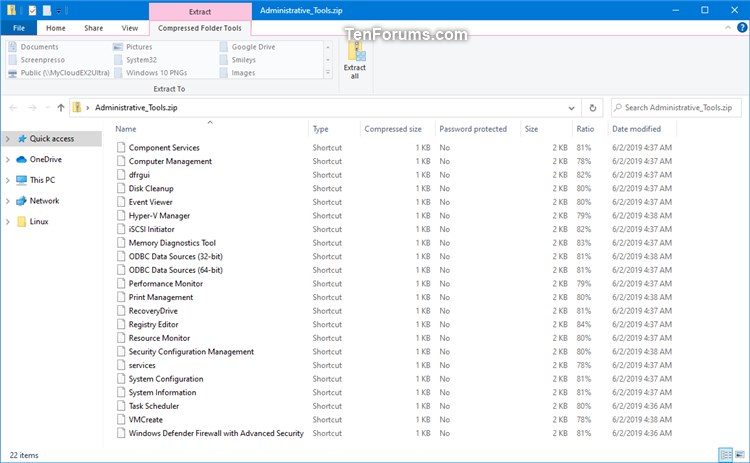
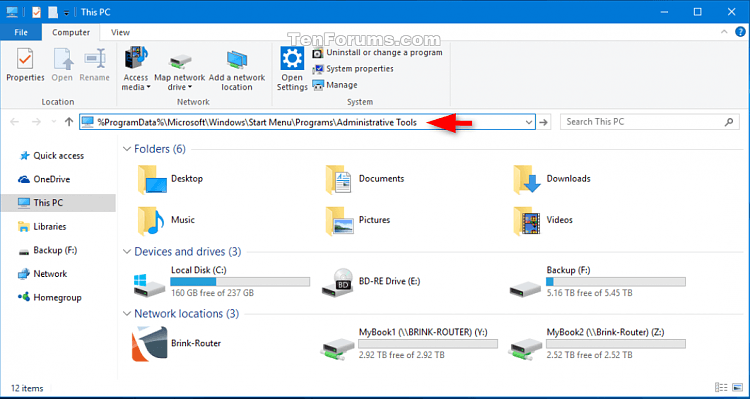
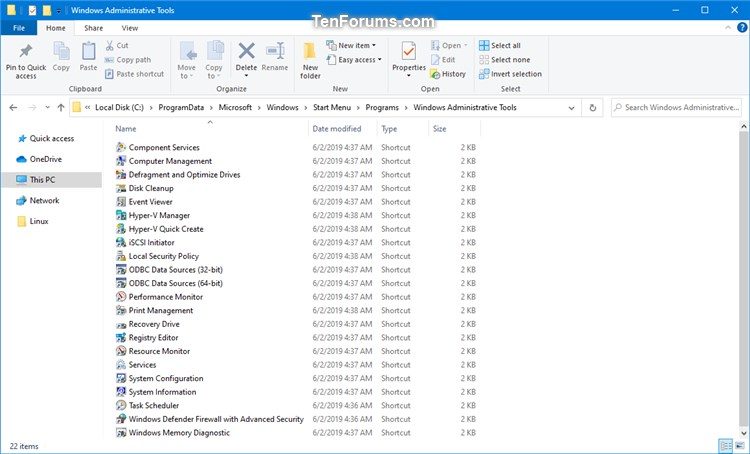
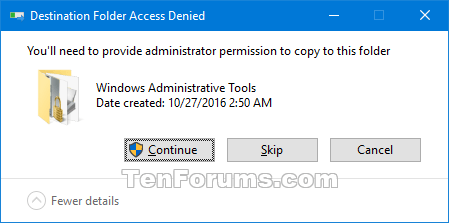

 Quote
Quote