How to Change Country or Region Home Location in Windows 10
The country or region home location in Windows, referred to as geographic location (GeoID), indicates the country or region that you are in. Some software, including Windows, may provide you with additional content for a particular location. Some services provide you with local information such as news and weather.
If you move or go to a different country or region, you may want to change your home location (GeoID). You can switch back to your original country or region at any time.
See also: Change your country or region in Microsoft Store | Microsoft Store support
This tutorial will show you different ways on how to change the country or region home location for your account in Windows 10.
Contents
- Option One: To Change Your Country or Region Home Location in Settings
- Option Two: To Change Your Country or Region Home Location in Control Panel
- Option Three: To Change Your Country or Region Home Location in Registry Editor
- Option Four: To Change Your Country or Region Home Location in PowerShell
1 Open Settings, and click/tap on the Time & language icon.
2 Click/tap on Region on the left side, select your Country or region (ex: United States) in the drop menu on the right side. (see screenshot below)
3 You can now close Settings if you like.
This option is no longer available starting with at least Windows 10 version 1809 and higher.
1 Open the Control Panel (icons view), click/tap on the Region icon, and close the Control Panel if you like.
2 Click/tap on the Location tab, select your Home location (ex: United States), and click/tap on OK. (see screenshot below)
1 Press the Win + R keys to open Run, type regedit into Run, and click/tap on OK to open Registry Editor.
2 Navigate to the key below in the left pane of Registry Editor. (see screenshot below)
HKEY_CURRENT_USER\Control Panel\International\Geo
3 In the right pane of the Geo key, double click/tap on the Nation string value to modify it. (see screenshot above)
4 Enter the Geographical location identifier (decimal) number (ex: 244) from the table at Microsoft for your country or region (ex: United States) location, and click/tap on OK. (see screenshot below)
5 You can now close Registry Editor if you like.
1 Open PowerShell.
For more usage details about the Get-WinHomeLocation command, see: Get-WinHomeLocation | Microsoft Docs
A) Copy and paste theGet-WinHomeLocationcommand into PowerShell, and press Enter. (see screenshot below)
For more usage details about the Set-WinHomeLocation command, see: Set-WinHomeLocation | Microsoft Docs
A) Type the command below into PowerShell, and press Enter. (see screenshot below)
Set-WinHomeLocation -GeoID <GeoID number>
Substitute <GeoID number> in the command above with the actual Geographical location identifier (decimal) number (ex: "242") from the table at Microsoft for the country or region (ex: "United Kingdom") you want.
Reference: Table of Geographical Locations (Windows)
That's it,
Shawn Brink
Related Tutorials
- How to Enable or Disable Changing Geographic Location in Windows
- How to Change Region Location of Windows 10 for when Abroad
- How to Copy Region and Language Settings to Welcome Screen and New User Accounts in Windows 10
- How to Change Cortana Language in Windows 10
- How to Set, Change, or Clear Default Location for Windows 10 PC
Change Country or Region Home Location in Windows 10

Change Country or Region Home Location in Windows 10
How to Change Country or Region Home Location in Windows 10Published by Shawn BrinkCategory: General Tips
21 May 2021
Tutorial Categories


Related Discussions




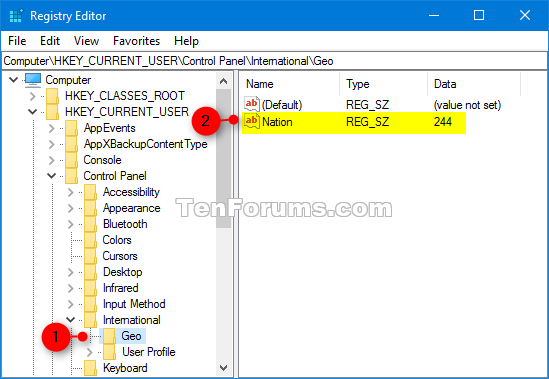





 Quote
Quote