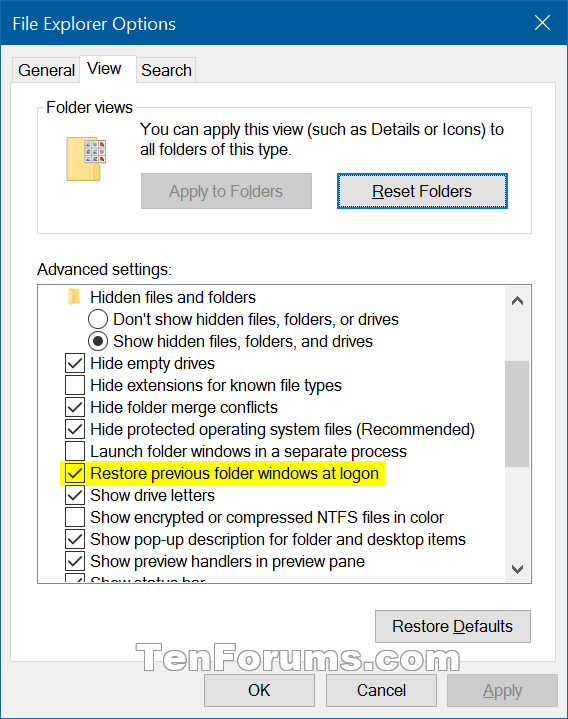How to Turn On or Off 'Restore previous folder windows at logon' in Windows 10
When you sign off, restart, or shutdown your computer, you can have Windows to automatically open the previously opened folders by default.
This tutorial will show you how to turn on or off Restore previous folder windows at logon for your account in Windows 10.
- Option One: To Turn On or Off "Restore previous folder windows at logon" in Folder Options
- Option Two: To Turn On or Off "Restore previous folder windows at logon" using a REG file
1. Open Folder Options.
2. Click/tap on the View tab, check (on) or uncheck (off - default) Restore previous folder windows at logon for what you want, and click/tap on OK. (see screenshot below)
The downloadable .reg files below will modify the DWORD value in the registry key below.
HKEY_CURRENT_USER\Software\Microsoft\Windows\CurrentVersion\Explorer\Advanced
PersistBrowsers DWORD
0 = Off
1 = On
1. Do step 2 (on) or step 3 (off) below for what you would like to do.
A) Click/tap on the Download button below to download the file below, and go to step 4 below.
Turn_On_Restore_previous_folder_windows_at_logon.reg
Download
This is the default setting.
A) Click/tap on the Download button below to download the file below, and go to step 4 below.
Turn_Off_Restore_previous_folder_windows_at_logon.reg
Download
4. Save the .reg file to your desktop.
5. Double click/tap on the downloaded .reg file to merge it.
6. When prompted, click/tap on Run, Yes (UAC), Yes, and OK to approve the merge.
7. You can now delete the downloaded .reg file if you like.
That's it,
Shawn
Related Tutorials
- Turn On or Off Use sign-in info to auto finish setting up device after update or restart in Windows 10
- How to Configure Mode of Automatically Sign in and Lock after Restart in Windows 10
- How to Turn On or Off Automatically Restart Apps after Sign In in Windows 10
Turn On Restore previous folder windows at logon in Windows 10
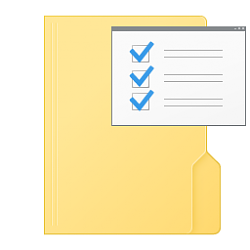
Turn On Restore previous folder windows at logon in Windows 10
How to Turn On or Off 'Restore previous folder windows at logon' in Windows 10Published by Shawn BrinkCategory: Customization
13 Jan 2020
Tutorial Categories


Related Discussions