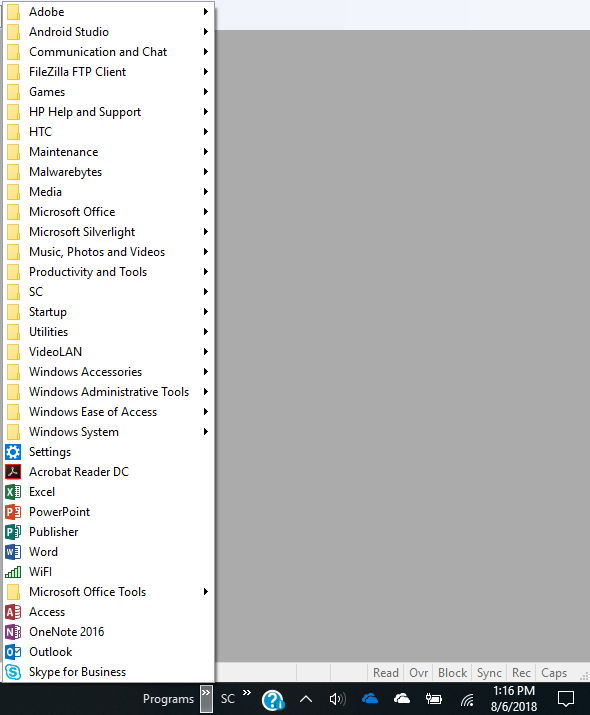New
#20
Taskbar Toolbars - Creating and naming, customising, moving
1 Creating and naming Taskbar Toolbars
Creating your own Toolbar [Option 4 of this tutorial] allows you to call it whatever you want.
- My main one is called Menus. It contains the contents of a folder called Menus - that's how Toolbar naming works.
- I created the folder Menus then added the subfolders & shortcuts I initially wanted and then right clicked on the TaskBar, selected Toolbars > , New toolbar ... , browsed to the Menus folder & selected it
- It appears when I click on the >> next to the word Menus on my Taskbar and I can hover my cursor over any of its subfolders or their subfolders to see them fly out XP-style.
Notes
- I found that Toolbar names shorter than Menus risked an awkward visual effect that I dislike - part of the icon of the first entry within the Toolbar's folder can sometimes appear on the Taskbar next to the Toolbar title even if it looks okay when first set up. So I never use a Toolbar name shorter than Menus.
- I also have a second Toolbar called Favorites. This name is dictated by the system because it is my IE Favorites folder - I would have to rename/relocate the folder in order to have a different name for this Taskbar Toolbar.
- I have referred to mouse movements & clicking throughout this post but my Toolbars work equally well when controlled by touch [both on my conventional computer & on my tablet]. They do not get spread out in the way that Windows tries to do for many elements of touchscreens but that is never a problem for me.
2 Customising Taskbar Toolbars
You can put whatever you want in your own Toolbars.
- I have a mixture of shortcuts to individual files & folders, shortcuts to applications, shortcuts to my own batch/vbs/powershell files, internet shortcuts.
- I have subfolders within the Menus toolbar.- Sub-folders allow me to group shortcuts as I wish.- Toolbars are very easy to maintain.
- I choose to group them by topic, sub-topic.
- So, for example, the illustration shows shortcuts for items related to my router within their own subfolder and shows that it is part of a larger subfolder in which I keep the shortcuts & subfolders that relate to networking.
- The illustration also shows some of the other topics I group my shortcuts by.- Whenever I want to alter the contents of a Toolbar, I can right-click & open it on its title or anywhere in its structure from the whole thing down to individual subfolders so I can edit them in a File explorer window.- My Menus Toolbar has evolved to be my main user interface for Windows. I hardly ever use the Start button.
- I can create / drag & drop new shortcuts whenever & wherever I want.
- I include my Toolbars in my file backup procedures because they are as easily changeable as my own files.
- Only I change my Toolbars. Windows updates do not affect them at all.
3 Moving Taskbar Toolbars to the left
Taskbar Toolbars appear, by default, at the right-hand end of the Taskbar next to the Notification area ['SysTray'].
But I find it very convenient to have my Taskbar Toolbars on the left so that they are next to the Start menu that they complement / replace. I also like minimising the space that Toolbars take up on the Taskbar.
This is my procedure for [steps 0-4, 8, 9] dragging Taskbar Toolbars to the left and [steps 5-7] minimising the Taskbar space that they use up -
0 I always make the Taskbar double-height for this task just to help me see what I am doing
1 Unlock the Taskbar
2 Drag the double ¦¦ marker thingy on the left-hand side of the leftmost Toolbar all the way to the left, past all your own icons [keep dragging until you are convinced that you have definitely dragged it far too far]
3 Drag the double ¦¦ marker thingy on the right-hand side of the leftmost Toolbar all the way to the left, past all your own icons until it is butting up as close as you can get it against its own left ¦¦ marker thingy [you will probably be convinced that this is all going wrong until you release the mouse button and see what has happened]
4 Repeat this for any additional Toolbars but instead of dragging them all the way to the left, you drag them as far left as any previously-moved Toolbars.
5 Right-click on the name of each Toolbar & untick both Show text & Show title
6 For each Toolbar, drag its right-hand double ¦¦ thingy as close to its left-hand one as it will go
7 Right-click on a bit of blank space where the toolbar name would be if it was showing [it is always a bit awkward but there is blank space in that area, try low down slightly to the left of the >> symbol], select Show title
8 If, like me, you made the Taskbar double-height for this task just so you could see what you were doing, you can now return it to its normal height
9 Right-click on any blank Taskbar area and select lock the taskbar
4 Moving Taskbar with its Taskbar Toolbars to an Extended display
1 Unlock the Taskbar
2 Drag and drop the Taskbar on the other display [top, bottom, side as desired] on the other display
3 Lock the Taskbar
This is also described in Change Taskbar Location on Screen [Option 2] - TenForumsTutorials
Denis
Last edited by Try3; 27 Apr 2022 at 13:26.





 Quote
Quote