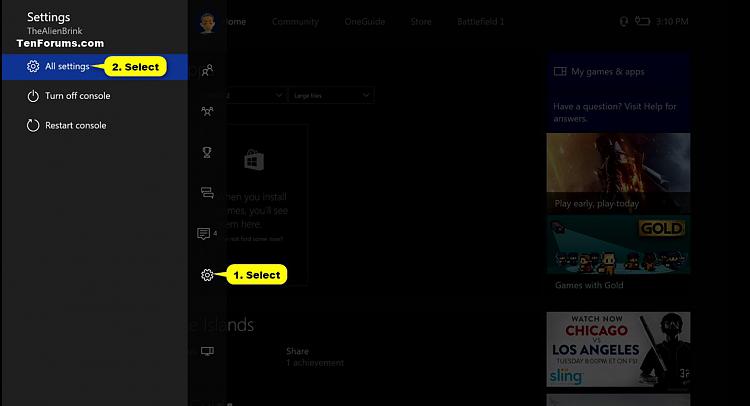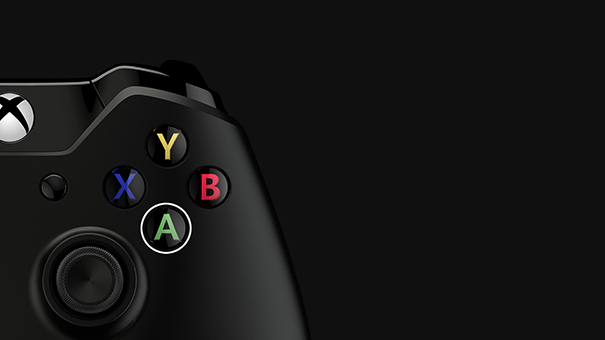How to Reset Xbox One to Factory Defaults
Information
There may be times when you may need to completely erase and restore your Xbox One, such as when you sell it or give it to a friend. There may also be times when you want to reset your console's operating system (OS) to its factory defaults for troubleshooting purposes, but you want to keep all of your games and apps installed. Xbox One provides a simple and easy way to perform both actions.
Reference: Reset Xbox One Console to Factory Defaults
This tutorial will show you how to reset your Xbox One or Xbox One S console back to factory defaults.
Warning
Resetting your console to its factory defaults erases all accounts, saved games, settings, and home Xbox associations. Anything not synchronized with Xbox Live will be lost. Your console syncs with Xbox Live automatically when itís connected with the service, so if you've been offline for a while, you'll need to connect to Xbox Live before taking these steps.
Note
If you can't perform the following procedure to restore the factory default settings because you have no picture on your screen or you can't access the Settings menu, you can also perform this action by using a file loaded onto a USB flash drive. For access to the file and the instructions, see How to reset your Xbox One console to factory defaults using a USB flash drive. This option will delete your games and apps as well, so if possible, you should use the steps below.
Here's How:
1. Scroll left from the Home screen to open the guide, select Settings, and select All settings. (see screenshot below)
2. Select System on the left, and select Console info & updates. (see screenshot below)
3. Select Reset console. (see screenshot below)
4. Select either Reset and remove everything or Reset and keep my games & apps for what you want to do. (see screenshot below)
Note
Reset and remove everything - This option resets the console to factory settings. All user data, including accounts, saved games, settings, home Xbox associations, and all games and apps will be deleted. You should use this option when selling or gifting the console to someone else. You should only use this option as a last resort in some troubleshooting cases.
Reset and keep my games & apps - You should use this option as your primary choice when troubleshooting. It will reset the OS and delete all potentially corrupted data without deleting your games or apps. This will save you from downloading or reinstalling the large game files. In some cases, if a corrupt game file is causing the issue you're troubleshooting, you may have to choose Reset and remove everything, but you should always start with Reset and keep my games & apps and save Reset and remove everything as a last resort.
Cancel - To back out of this screen, simply select the Cancel button. No action has been taken at this point. This is a safe exit from this screen.
5. Your Xbox One console will now begin the process of erasing the selected content and resetting itself to the default settings. (see screenshot below)
6. When finished, you can set up your Xbox One or Xbox One S console. (see screenshots below)
That's it,
Shawn
Reset Xbox One to Factory Defaults
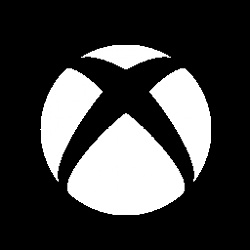
Reset Xbox One to Factory Defaults
How to Reset Xbox One to Factory DefaultsPublished by Shawn BrinkCategory: Gaming
22 Oct 2018
Tutorial Categories


Related Discussions