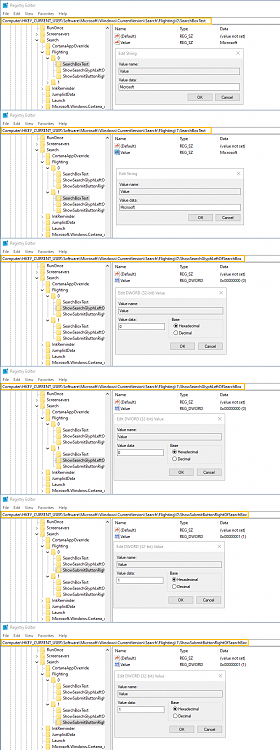How to Add or Remove Search Glyph in Search Box in Windows 10
This tutorial is no longer valid starting with at least Windows 10 version 21H1 and higher.
Searching from your taskbar makes it easier for you to search the web and Windows.
Starting with Windows 10 build 14946, you can add or remove a search glyph to the left of the search box.
This tutorial will how you how to add or remove a search glyph to the left of the search box for your account in Windows 10.
Note
The downloadable .bat files below will modify the DWORD value in the registry keys below.
HKCU\Software\Microsoft\Windows\CurrentVersion\Search\Flighting\0\ShowSearchGlyphLeftOfSearchBox
HKCU\Software\Microsoft\Windows\CurrentVersion\Search\Flighting\1\ShowSearchGlyphLeftOfSearchBox
Value DWORD
0 = Remove
1 = Add
EXAMPLE: Add or remove Search glyph in search box

Here's How:
1. Do step 2 (add) or step 3 (remove) below for what you would like to do.
This is the default setting.
A) Click/tap on the Download button below to download the BAT file below, and go to step 4 below.
Add_Search_glyph_left_of_Search_Box.bat
Download
A) Click/tap on the Download button below to download the BAT file below, and go to step 4 below.
Remove_Search_glyph_left_of_Search_Box.bat
Download
4. Save the .bat file to your desktop.
5. Unblock the .bat file.
6. Run the .bat file.
7. You will now notice your screen flicker and a command prompt quickly open and close as explorer is restarted to apply the registry changes.
8. When finished, you can delete the downloaded .bat file if you like.
That's it,
Shawn
Related Tutorials
- How to Hide or Show Search Box or Search Icon on Taskbar in Windows 10
- How to Enable Search Box on Lock Screen in Windows 10
- How to Show Search Box on Top or Bottom in Windows 10
- How to Add or Remove Submit Button in Search Box in Windows 10
- How to Turn On or Off Search online and include web results in Windows 10
- How to Change Search Box Text in Windows 10
- How to Change SafeSearch Filter Setting in Windows 10
Add or Remove Search Glyph in Search Box in Windows 10
-
-
New #2
Hi Mr Brink ,
,
This trick (How to Add or Remove Search Glyph in Search Box in Windows 10) and 2 tricks below didn't work:
How to Change Search Box Text in Windows 10
Change Search Box Text in Windows 10
How to Add or Remove Submit Button in Search Box in Windows 10
https://www.tenforums.com/tutorials/...earch-box-wind
I applied those bat files as admin (unblock, apply as admin, restart). But nothing works! "Fast Start Up" is disabled in "Power Option".
OS: Win 10 Enterprise 1903 (18362.239) x64
Cortana and web search in search box are disabled [GPEDIT]
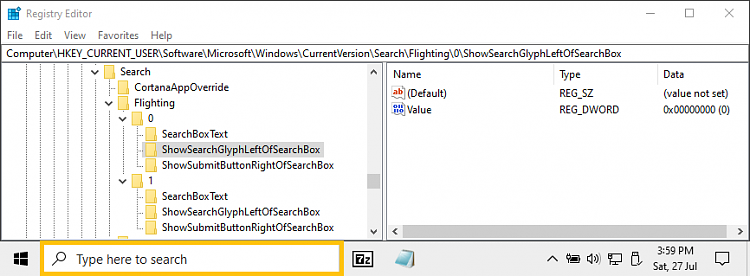
-
-
New #4
By Editing "Group Policy":
Disable Cortana: "Computer Config/Admin Templates/Win Components/Search" and disable "Allow Cortana"
Disable web search: "Computer Cinfig/Admin Templates/Win Components/Search" and enable "Do not allow web search" and "Don't search the web or display web results in Search" and "Don't search the web or display web results in Search over metered connections"
-
New #5
Ok. I see the issue now.
Those group policies don't affect this.
This doesn't affect the search box you see on the taskbar itself. Only when you click on either the search icon or search box on the taskbar, you will see the search glyph no longer there when the search window opens.
It's for the search box inside the search window.
-
New #6
-
New #7
Odd. I tested in the same build you have it worked with those same group policies set.
Does this still happen if you use the search icon?
As a test, double check both registry keys and values to make sure they are set to "0", and sign out and sign in to see if that may help instead of just restarting the explorer process.
-
New #8
-
-
New #9
I don't see anything wrong. The only difference I see is that you have a light theme set for the "Color" or "Windows mode" instead of "Dark", but I'm not sure that would affect it.
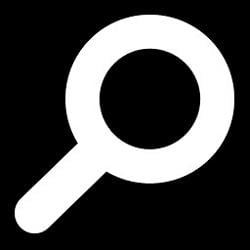
Add or Remove Search Glyph in Search Box in Windows 10
How to Add or Remove Search Glyph in Search Box in Windows 10Published by Shawn BrinkCategory: Customization
25 Mar 2022
Tutorial Categories


Related Discussions




 Quote
Quote

 ... Apparently everything is Ok but nothing is Ok (in fact everything is K.O.).
... Apparently everything is Ok but nothing is Ok (in fact everything is K.O.).