How to Change Windows To Go Startup Options in Windows 10
Windows To Go was announced as deprecated in Windows 10 version 1903 and is now removed in version 2004.
Features being removed or deprecated in Windows 10 version 2004
Windows To Go is a feature available only in the Windows 10 Pro, Windows 10 Enterprise and Windows 10 Education editions that enables the creation of a Windows To Go workspace that can be booted from a USB-connected external drive on PCs (hosts). The portable Windows To Go workspace will run using the hardware and resources of the host PC.
PCs that meet the Windows 7 or later certification requirements can run Windows Enterprise in a Windows To Go workspace, regardless of the operating system running on the PC. Windows To Go workspaces can use the same image enterprises use for their desktops and laptops and can be managed the same way. Windows To Go is not intended to replace desktops, laptops or supplant other mobility offerings. Rather, it provides support for efficient use of resources for alternative workplace scenarios.
You can change Windows To Go Startup Options at any time to turn on or off having your PC automatically boot from a Windows To Go workspace USB when it's connected while you boot your PC. If turned off, you will have to manually boot from the Windows To Go workspace USB instead.
For additional information and details about Windows To Go, see:
- Windows To Go feature overview (Windows 10)
- Windows To Go frequently asked questions (Windows 10)
- Best practice recommendations for Windows To Go (Windows 10)
- Tips for configuring your BIOS settings to work with Windows To Go - TechNet Articles
- Windows To Go FAQs - Why isnít my computer booting from USB?
This tutorial will show you how to turn on or off to automatically boot your Windows 10 PC from a Windows To Go workspace USB flash drive when connected.
You must be signed in as an administrator to be able to change Windows To Go startup options.
- Option One: Turn On or Off Automatically Boot PC from Windows To Go Workspace in Windows To Go Startup Options
- Option Two: Turn On or Off Automatically Boot PC from Windows To Go Workspace in Command Prompt
1. Press the Win+R keys to open Run, enter the command below, and click/tap OK to open Windows To Go Startup Options.
rundll32 pwlauncher.dll,ShowPortableWorkspaceLauncherConfigurationUX
2. Select (dot) Yes or No for what you want, and click/tap on Save changes. (see screenshot below)
1. Open an elevated command prompt.
2. Enter the command below for what you want to do, and press Enter. You can close the command prompt when finished if you like. (see screenshots below)
(To display current state)
pwlauncher
(To enable the startup option)
pwlauncher /enable
(To disable the startup option)
pwlauncher /disable
That's it,
Shawn
Related Tutorials
- How to Create a Windows To Go Workspace USB in Windows 10
- How to Specify Windows To Go Default Startup Options in Windows 10
- How to Boot from a USB Drive in Windows 10
- How to Enable or Disable Windows To Go Workspace using Hibernate on Windows 10 PC
- How to Enable or Disable Windows To Go Workspace using Sleep on Windows 10 PC
Change Windows To Go Startup Options in Windows 10
-
New #1
Shawn,
I am having multiple shutdowns per day. When I restart I have a message that says:
Keep USB drive plugged in
Only remove it after your PC has shut down completely. Otherwise, your Windows To Go
workspace might crash and you could lose data.
I do not use Windows To Go. I have unplugged all my USB devices(bar code scanner, check scanner, external hard drive) except my keyboard and mouse. I have run devnodecleaner. I have restarted the computer and followed both of the procedures above but have not been able to disable Windows To Go.
Any advice would be greatly appreciated.
Thanks,
Heat
-
New #2
Hello Heat,
This below may be able to stop this for you.
- Click Start.
- Type in regedit then press Enter.
- Navigate to HKEY_CURRENT_USER\SYSTEM\CurrentControlSet\Control in the left pane.
- Select the PortableOperatingSystem value in the right pane.
- Delete the key by pressing Delete on your keyboard.
- Confirm deletion by clicking Yes.
- Close regedit,
- Restart the computer.
Last edited by Brink; 08 May 2019 at 18:30.
-
New #3
Shawn,
Thank you for the quick reply. Unfortunately there is no "Portable Operating System" listed in that location. I have daily full Acronis backups from up to 7 days ago, which would be prior to this problem. Other than remounting an image from them, is there any other help they might be?
Thanks again,
Heat
-
New #4
Restoring an image before this issue would be a good quick option.
Just be sure to make note of anything you may have done if it should happen again.
-
New #5
Shawn,
Mounting an image is a last resort. I would prefer to understand the root cause of the problem. And like most problems that is a tall order. Is there a way to look at the registry in those files to see if that "PortableOperatingSystem" is in the registry of that image?
I'd like to offer some more information that may or may not help troubleshoot the issue.
The "Keep USB drive plugged in" message shows on restarts. Sometimes the restart just initiates while I am on the computer which I do not understand.
It always happens after I have been away from it long enough for the screen saver to come on and then the monitor to shut off(which was set at 5 mins and 15 mins respectfully). If I wake the computer while the monitor is still on with the screen saver active(between 5 and 15mins) then the message does not appear. However if the monitors have shut off then the computer will not "wake" and I have to force the power off by holding the power button down. Of course this might be justification for the message. So I have changed power settings to never turn off the monitor. In the morning I expect to see the screen saver and will see if the computer wakes after that.
I would also like to say that earlier today I tried multiple times to do a "Repair Install of Windows 10 with an in-place Upgrade" per your post 09 jan 2019. I tried 3 times. Once from a USB, once from a DVD, and once from a desktop file. All three times Windows setup said this PC could not run Windows 10. I find this odd as it has been running it for 6+ months in its current configuration.
Again any advice would be greatly appreciated.
Heat
-
New #6
Unfortunately, finding the root cause could be like trying to find a needle in haystack.
Do you remember any specific action or changes you made right before this happened?
You're lucky you have an image to restore to make it easy to undo,
-
-
New #8
Shawn,
No I'm sorry I do not remember what I had for breakfast on 5/6 no less what I might have done out of the ordinary on my computer that day. The yellow sticky note on my desk tells me the trouble started on 5/7. My backups occur at 3:00am so I am undecided as to reimage 5/7 or 5/6.
In any case, this morning the main/left monitor was still on. No screen saver working. Just one of the Win 10 images with the time. Tapping the keyboard I expected to have to enter my password but she went right into restart mode. And of course I got the "Keep the USB plugged" in message again. Although last night after I replied above I realized that my USB printer was still hooked up so I unplugged it leaving just the USB keyboard and mouse overnight.
I power my computer through a UPS. The UPS says the batteries are 100% but I don't believe it so I am going to shut it off and run with out it today to see if that has any impact.
Thanks for listening. Though I rarely post, when I have a problem and look for solutions on the windows forums I always look for and use your posts first. You have been my unknowing savior multiple times in the past.
Thanks,
Heat
- - - Updated - - -
Shawn,
Just shut down normally to take the UPS off line. Even with a normal shut down and start I get the "Keep USB plugged in" message.
Also, my sign in option has changed from pin to password for some unknown reason. In other words I didn't make that change.
Things that make you go hmmmmmmmmmmmm.
Heat
- - - Updated - - -
Shawn,
I left for an hour after disconnecting the UPS and logging back on. Came back to the same screen and situation I had earlier this morning. So I have to assume that the UPS has nothing to do with the problem. Verifying the internal power supply, which is 6 months old, however is another story.
Hmmmmmmm,
Heat
-
-

Change Windows To Go Startup Options in Windows 10
How to Change Windows To Go Startup Options in Windows 10Published by Shawn BrinkCategory: Installation & Upgrade
29 May 2020
Tutorial Categories


Related Discussions





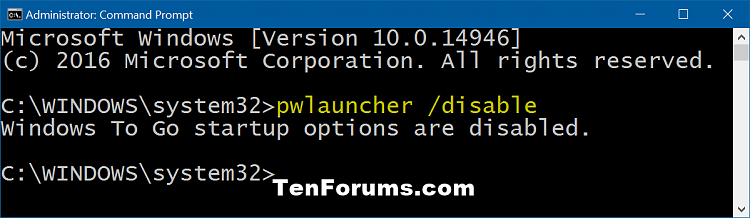

 Quote
Quote