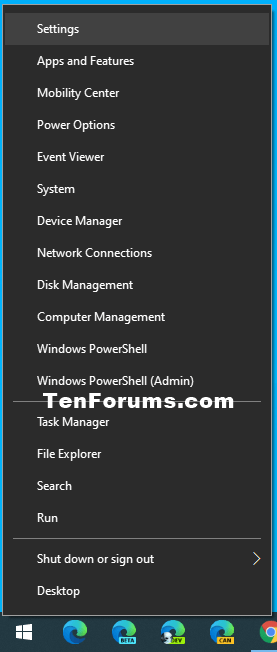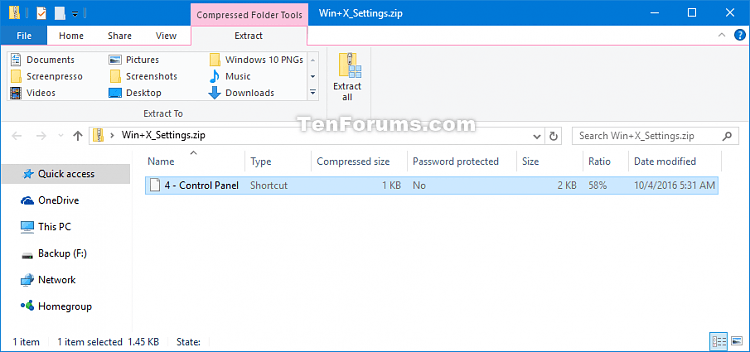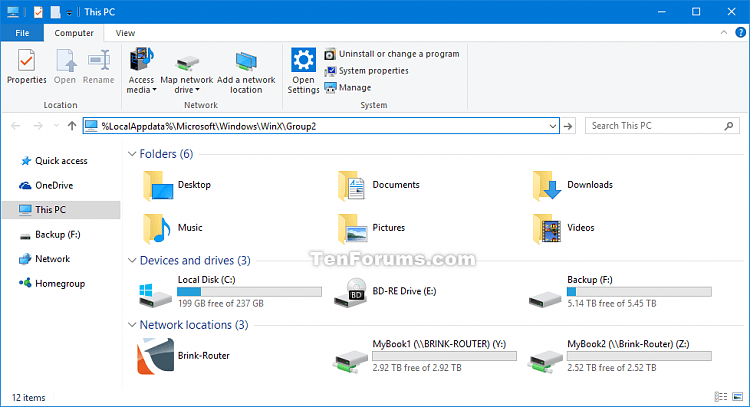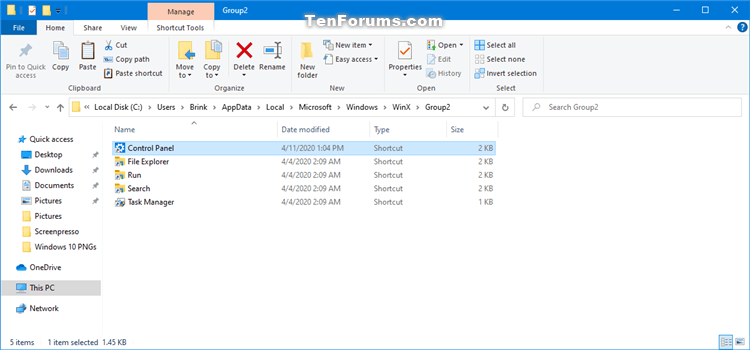How to Add or Remove Settings on Win+X Menu in Windows 10
The Win+X Quick Link menu is a pop-up menu from the Start button that includes shortcuts of common management, configuration, and other power user Windows tools.
Starting with Windows 10 build 14942, Control Panel was replaced by Settings in the Win+X menu.
This tutorial will show you how to add or remove Settings on the Win+X Quick Link menu for your account in Windows 10.
EXAMPLE: Win+X menu with Settings added
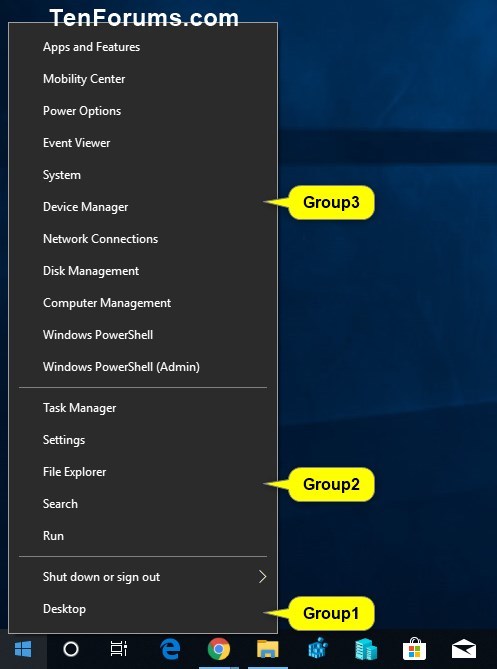
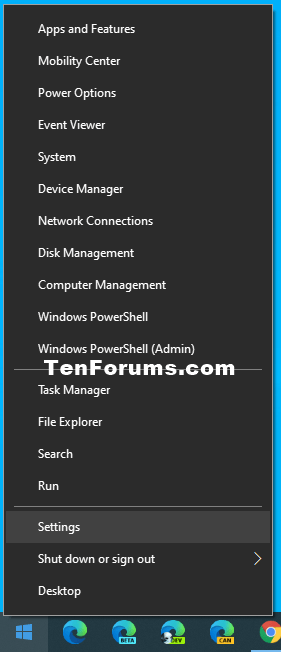
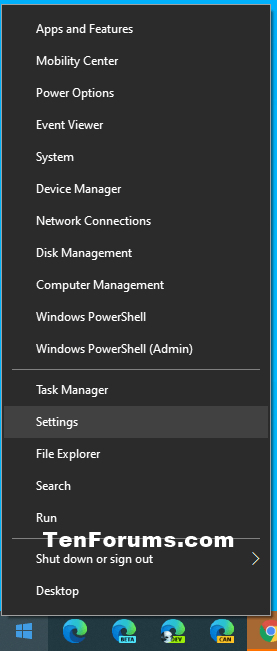
Here's How:
1 Click/tap on the Download button below to download a ZIP file for a Settings (4 - Control Panel) shortcut.
2 Save the .zip file to your desktop.
3 Unblock the .zip file.
4 Open the .zip file. (see screenshot below)
5 Open a separate File Explorer (Win+E) window, copy and paste the Win+X group location below you want to add Settings into the address bar, and press Enter. (see screenshot below)
(Top section in Win+X)
%LocalAppdata%\Microsoft\Windows\WinX\Group3
OR
(Default - Middle section in Win+X)
%LocalAppdata%\Microsoft\Windows\WinX\Group2
OR
(Bottom section in Win+X)
%LocalAppdata%\Microsoft\Windows\WinX\Group1
6 Drag and drop (copy) the 4 - Control Panel shortcut from the .zip file in step 4 into the Group1 (bottom), Group2 (middle), or Group3 (top) folder you selected in step 5. (see screenshot below)
Deleting the Control Panel shortcut from this Group1 (bottom), Group2 (middle), or Group3 (top) folder will remove Settings from the Win+X menu.
7 Restart the explorer process to apply.
That's it,
Shawn
Related Tutorials
- How to Open Settings in Windows 10
- List of Shortcuts to Directly Open Pages in Settings in Windows 10
- How to Open Win+X Quick Link Menu in Windows 10
- How to Add or Remove Control Panel on Win+X Menu in Windows 10
- How to Add or Remove Default Items on Win+X Quick Link Menu in Windows 10
- How to Add Custom Shortcuts to Win+X Quick Link Menu in Windows 10
- How to Rename Shortcuts in Win+X Quick Link Menu in Windows 10
- How to Add Win+X Classic Menu to context menu in Windows 10
- Show Command Prompt or Windows PowerShell on Win+X menu in Windows 10
- How to Open Network Connections from Win+X Menu to Control Panel or Settings in Windows 10
- How to Open Power Options from Win+X Menu to Control Panel or Settings in Windows 10
- How to Open Programs and Features from Win+X Menu to Control Panel or Settings in Windows 10
- How to Open System from Win+X Menu to Control Panel or Settings in Windows 10
- How to Add Settings to Control Panel in Windows 10
How to Add or Remove Settings on Win+X Menu in Windows 10
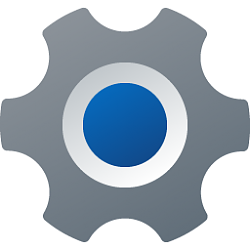
How to Add or Remove Settings on Win+X Menu in Windows 10
Published by Shawn BrinkCategory: Customization18 Jul 2020
Tutorial Categories


Related Discussions