How to Disconnect from a Wireless Network in Windows 10
When you connect to a new wireless network, Windows will create a profile for the wireless network. A wireless (Wi-Fi) network profile contains the SSID (network name), password key, and security information to be able to connect to a wireless network.
If you like, you can disconnect from a wireless network without deleting its profile. When you disconnect from a wireless network, Windows will no longer connect automatically to it. You will need to manually connect to the wireless network the next time you want to connect to it.
This tutorial will show you how to disconnect from a wireless network on your Windows 10 or Windows 11 PC.
Contents
- Option One: To Disconnect from Wireless Network from Network Icon
- Option Two: To Disconnect Wireless Network from Only Interface in Command Prompt
- Option Three: To Disconnect Wireless Network from Specific Interface in Command Prompt
1 Click/tap on the Network icon in the taskbar notification area, and click/tap on the connected wireless network you want to disconnect from. (see screenshot below)
2 Click/tap on Disconnect. (see screenshot below)
3 You will now be disconnected from this wireless network. (see screenshot below)
You would only want to use this option if you only have one wireless network interface for your PC. You can use the netsh wlan show interfaces command to see if you do.
1 Open a command prompt.
2 Copy and past thenetsh wlan disconnectcommand into the command prompt, and press Enter. (see screenshot below)
You would only want to use this option if you only have more than one wireless network interface for your PC. You can use the netsh wlan show interfaces command to see if you do.
1 Open a command prompt.
2 Copy and paste thenetsh wlan show interfacescommand into the command prompt, press Enter, and make note of the name (ex: "Wi-Fi 2") of the connected interface you want to disconnect. (see screenshot below)
3 Type the command below into the command prompt, and press Enter. (see screenshot below)
That's it,
Shawn Brink
Related Tutorials
- How to Add a Wireless Network Profile in Windows 10
- How to Connect To a Wireless Network in Windows 10
- How to Delete a Wireless Network Profile in Windows 10
- How to Turn On or Off Connect Automatically to Wireless Network in Windows 10
- How to Turn On or Off AutoSwitch for Wireless Network Connection in Windows 10
- How to Cleanup and Reset Network Adapters in Windows 10
- How to Turn On or Off Airplane Mode in Windows 10
- How to Turn On or Off Wi-Fi Communication in Windows 10
- How to Turn On or Off Wi-Fi Sense in Windows 10
- How to Turn On or Off Mobile Hotspot on a Windows 10 PC
- How to Turn On or Off Hotspot 2.0 Networks in Windows 10
- How to Change Wireless Network Connection Priority Order in Windows 10
- How to Enable or Disable Soft Disconnect Computer from a Network in Windows 10
Disconnect from Wireless Network in Windows 10
-
New #1
just as add
if for some reason you want to disconnect wireless only TEMPORARY
you can press airplane mode button in action center
for re-activate wireless press airplane mode button again .
https://www.tenforums.com/tutorials/1...dows-10-a.html
cLast edited by Brink; 05 Oct 2016 at 09:53. Reason: added tutorial link
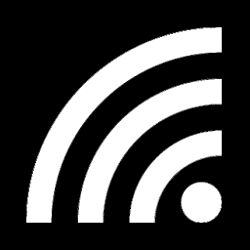
Disconnect from Wireless Network in Windows 10
How to Disconnect from a Wireless Network in Windows 10Published by Shawn BrinkCategory: Network & Sharing
14 Apr 2023
Tutorial Categories


Related Discussions



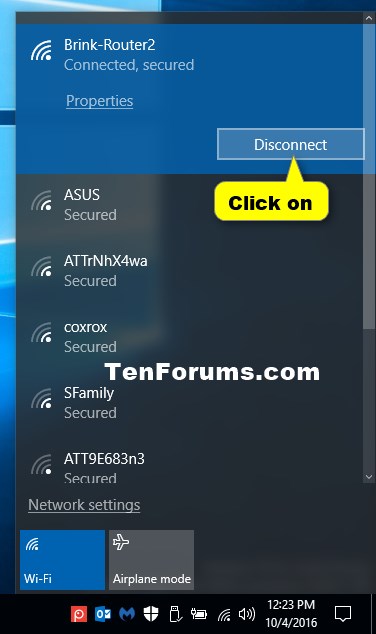



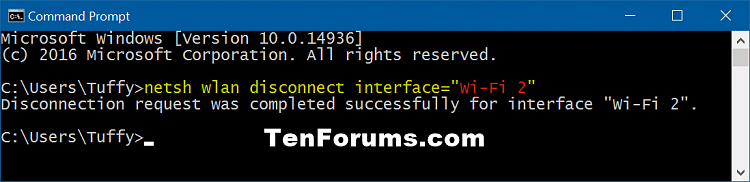

 Quote
Quote