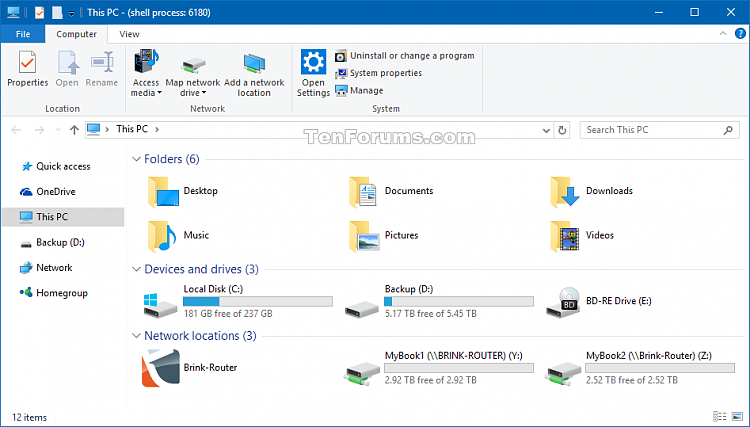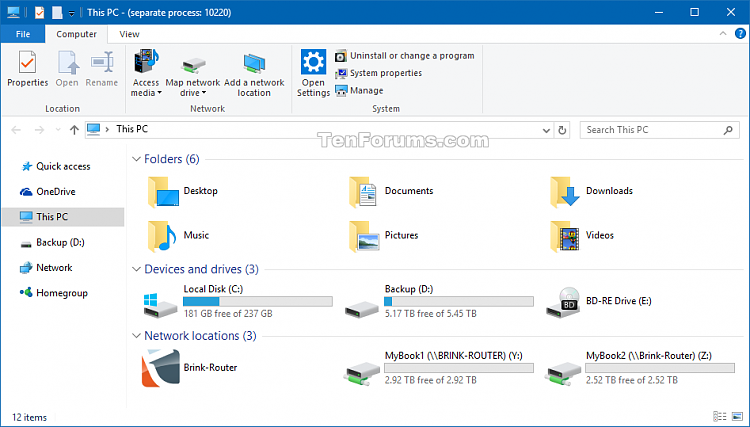How to Hide or Show Process ID in File Explorer Title Bar in Windows 10
Information
Each process running in Windows is assigned a unique decimal number called the process ID (PID) to identify an active process. This number is used to specify the process when for example attaching a debugger to it.
If you like, you could set to show the process ID (PID) in File Explorer title bar, and see if a folder window is running under the shell process or as a separate process.
This tutorial will show you how to hide or show the process ID (PID) in File Explorer title bar for all users in Windows 10.
You must be signed in as an administrator to be able to hide or show the process ID (PID) in File Explorer title bar.
Note
If the folder windows are run under the default Explorer shell, the PID of File Explorer will display as (shell process: <PID>).
If you have enabled Launch folder windows in a separate process, the PID of File Explorer will display as (separate process: <PID>).
Normally, you can see the PID of a process in Task Manager like below. If an explorer.exe process includes the /factory parameter in the Command line column, then it means it is running as a separate process.
EXAMPLE: Process ID showing in File Explorer title bar
Here's How:
Note
The .bat files below will add and modify the DWORD value in the registry key below.
HKEY_LOCAL_MACHINE\SOFTWARE\Microsoft\Windows\CurrentVersion\Explorer
ShowPidInTitle DWORD
(delete) = Hide PID
1 = Show PID
1. Do step 2 (show) or step 3 (hide) below for what you would like to do.
A) Click/tap on the Download button below to download the BAT file below, and go to step 4 below.
Show_Process_ID_in_Explorer_Title_Bar.bat
Download
NOTE: This is the default setting.
A) Click/tap on the Download button below to download the BAT file below, and go to step 4 below.
Don't_Show_Process_ID_in_Explorer_Title_Bar.bat
Download
4. Save the .bat file to your desktop.
5. Unblock the .bat file.
6. Right click or press and hold on the .bat file, and click/tap on Run as administrator.
7. Click/tap on Yes in the UAC prompt to approve.
8. You will now notice your screen flicker and a command prompt quickly opens and closes as explorer is restarted to apply the registry changes.
9. When finished, you can delete the downloaded .bat file if you like.
That's it,
Shawn
Related Tutorials
- How to Display Full Path in Title Bar of File Explorer in Windows 10
- How to Enable or Disable Launch Folder Windows in a Separate Process in Windows
Hide or Show Process ID in File Explorer Title Bar in Windows 10
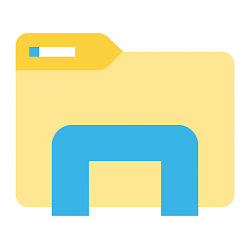
Hide or Show Process ID in File Explorer Title Bar in Windows 10
How to Hide or Show Process ID in File Explorer Title Bar in Windows 10Published by Shawn BrinkCategory: General Tips
24 Jan 2019
Tutorial Categories


Related Discussions