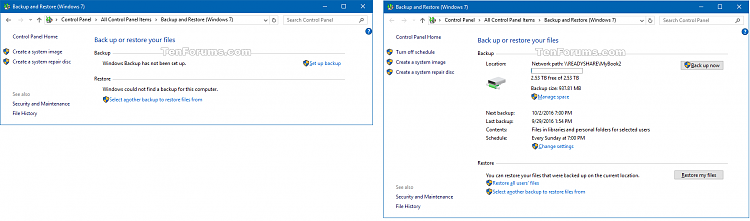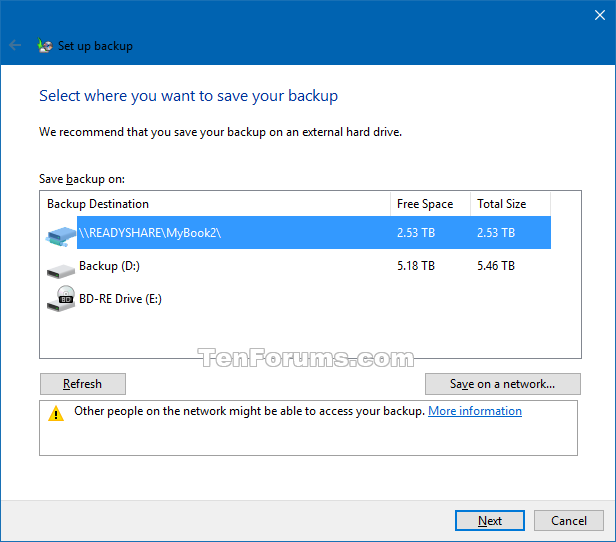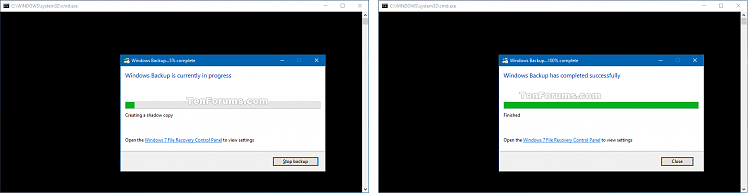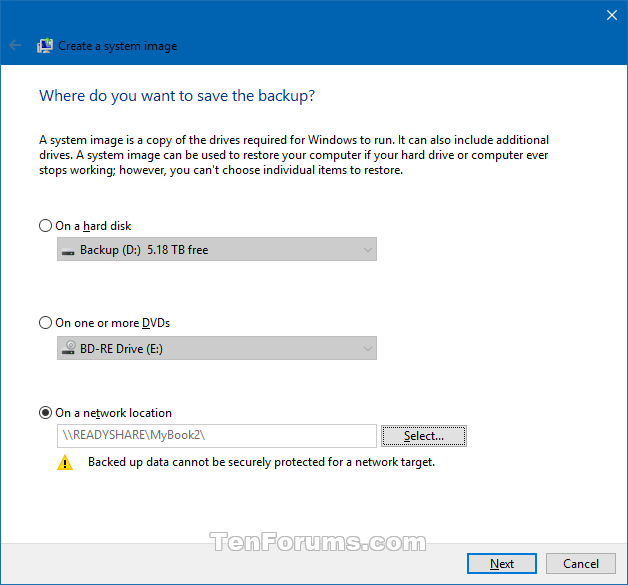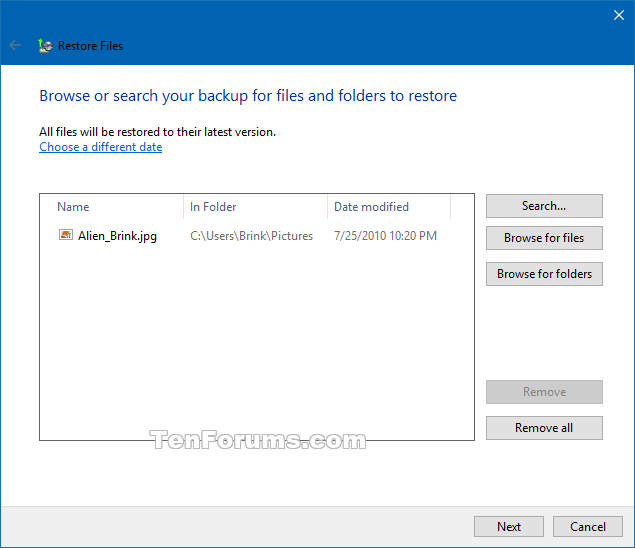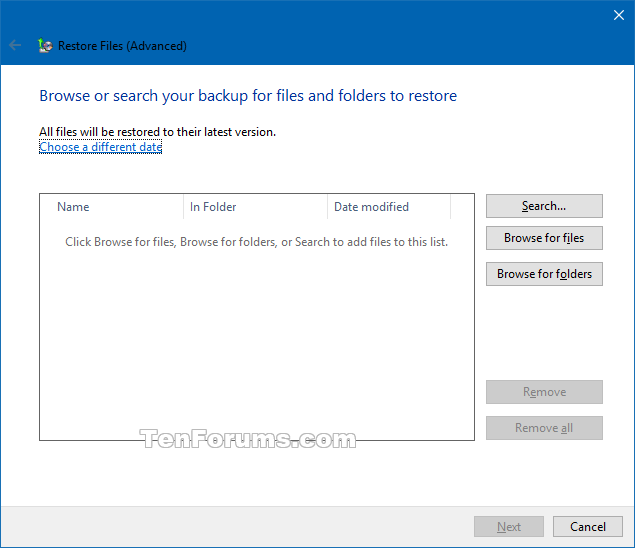How to Add or Remove a Windows Backup and Restore context menu in Windows 10
Information
The Backup and Restore (Windows 7) feature in Windows 10 will allow you to select to let Windows choose or let you choose what to back up, and to browse and search your backup for files and folders to restore.
- If you select let Windows choose, Windows will back up data files saved in libraries, on the desktop, and in default Windows folders. Windows will also create a system image, which can be used to restore your computer if it stops working. These items will be backed up on a regular schedule.
- If you select let me choose, you can select libraries and folders, and whether to include a system image in the backup. The items you choose will be backed up on a regular schedule.
A system image is a copy of the drives required for Windows to run. It can also include additional drives. A system image can be used to restore your computer if your hard drive or computer ever stops working; however, you can't choose individual items to restore.
This tutorial will show you how to add a Windows Backup and Restore desktop context menu to quickly create, manage, and restore backups and create a system image in Windows 10 and Windows 11.
You must be signed in as an administrator to be able to add, remove, and use the context menu.
Note
Backups are created in sets also known as backup periods.
When a backup is created the first time after you set up Windows Backup, Windows will create a full backup of all files in the folders you selected into the drive:\computer name\Backup Set YYYY-MM-DD HHMMSS\Backup Files YYYY-MM-DD HHMMSS folder location. The Backup Files YYYY-MM-DD HHMMSS folder contains Backup files #.zip folders that are your actual backed up files for that date and time period.
When you create a differential backup, it will create a new full backup saved into a new Backup Set YYYY-MM-DD HHMMSS folder.
When you create an incremental backup, it will create a backup all of the files that have changed since the last backup, and saved in a new Backup Files YYYY-MM-DD HHMMSS folder in the current Backup Set YYYY-MM-DD HHMMSS folder.
When you create a system image, it is saved to the selected drive in periods in the folder location and format below.
drive:\computer name\WindowsImageBackup\Backup YYYY-MM-DD HHMMSS
For more details, see: Learn more about system image backup | Server Storage at Microsoft
EXAMPLE: Windows Backup and Restore context menu
Here's How:
1. Do step 2 (add) or step 3 (remove) below for what you would like to do.
A) Click/tap on the Download button below to download the file below, and go to step 4 below.
Add_Windows_Backup_to_desktop_context_menu.reg
Download
NOTE: This is the default setting.
A) Click/tap on the Download button below to download the file below, and go to step 4 below.
Remove_Windows_Backup_from_desktop_context_menu.reg
Download
4. Save the .reg file to your desktop.
5. Double click/tap on the downloaded .reg file to merge it.
6. If prompted, click on Run, Yes (UAC), Yes, and OK to approve the merge.
7. You can now delete the downloaded .reg file if you like.
Open Backup and Restore (Windows 7)
Set up backup / Change settings
Back up now
Create a system image
Restore my files
Restore all users' files
Select another backup to restore files from
That's it,
Shawn Brink
Related Tutorials
- How to Enable or Disable User Files Backup in Windows Backup in Windows 10
- How to Set Up Windows Backup in Windows 10
- How to Create a Windows Backup in Windows 10
- How to Change Settings for Windows Backup in Windows 10
- How to Turn On or Off Windows Backup Schedule in Windows 10
- How to Manage Windows Backup Disk Space in Windows 10
- How to Restore Files from Windows Backup in Windows 10
- How to Reset Windows Backup to Default in Windows 10
- How to Create a System Image in Windows 10
- How to Make a 'Create a System Image' Shortcut in Windows 10
- How to Turn On or Off File History in Windows 10
- How to Manually Create a File History Backup in Windows 10
Add Windows Backup and Restore context menu in Windows 10

Add Windows Backup and Restore context menu in Windows 10
How to Add or Remove a Windows Backup and Restore context menu in Windows 10Published by Shawn BrinkCategory: Backup & Restore
01 Sep 2023
Tutorial Categories


Related Discussions