How to Enable or Disable File History in Windows 10
File History was first introduced in Windows 8, and has been improved in Windows 10.
You can use File History to automatically back up versions of your files on a schedule to a location you select to save to. You can select to save backups to an internal hard drive, externally connected drive (ex: USB drive), or you can save to a drive on a network. You can add, remove, and exclude folders to be backed up by File History.
Over time, you'll have a complete history of your files. If the originals are lost, damaged, or deleted, you can restore them. You can also browse and restore different versions of your files.
File History takes advantage of a feature built into the NTFS file system called the change journal to keep track of changes to files. Essentially, when any change is made to a file or folder on your hard disk, the change journal is updated with a description of the change and the name of the file or folder. So to determine which files need to be backed up, File History simply consults the NTFS change journal. Using the change journal is fast and efficient and won't use up a lot of system resources like running a conventional backup routine does.
If the drive selected as the backup location becomes unavailable, such as when a USB cable is disconnected or the network goes down for maintenance, File History will continue to do its job by saving the copies to a cache on the local drive. Once the backup location becomes available again, the cached contents are transferred to that location and removed from the local drive.
See also:
This tutorial will show you how to enable or disable File History for all users in Windows 10.
You must be signed in as an administrator to be able to enable or disable File History.
File History adds 26 characters to each file name as it backs up. The maximum total full path length of any file that it backs up is 210 characters, including these 26 characters. Thus any original file with a full path length of 185 or more characters is ignored and will not be included in the back up.
Contents
- Option One: To Enable or Disable File History using Group Policy
- Option Two: To Enable or Disable File History using a REG file
EXAMPLE: File History disabled
The Local Group Policy Editor is only available in the Windows 10 Pro, Enterprise, and Education editions.
All editions can use Option Two below.
1 Open the Local Group Policy Editor.
2 In the left pane of Local Group Policy Editor, navigate to the location below. (see screenshot below)
3 In the right pane of File History in Local Group Policy Editor, double click/tap on the Turn off File History policy to edit it. (see screenshot above)
4 Do step 5 (enable) or step 6 (disable) below for what you would like to do.
A) Select (dot) Not Configured or Disabled, click/tap on OK, and go to step 7 below. (see screenshot below)
Not Configured is the default setting.
7 When finished, you can close the Local Group Policy Editor if you like.
The downloadable .reg files below will add and modify the DWORD value in the registry key below.
HKEY_LOCAL_MACHINE\SOFTWARE\Policies\Microsoft\Windows\FileHistory
Disabled DWORD
(delete) = Enable File History
1 = Disable File History
1 Do step 2 (enable) or step 3 (disable) below for what you would like to do.
This is the default setting.
A) Click/tap on the Download button below to download the file below, and go to step 4 below.
Enable_File_History.reg
Download
A) Click/tap on the Download button below to download the file below, and go to step 4 below.
Disable_File_History.reg
Download
4 Save the .reg file to your desktop.
5 Double click/tap on the downloaded .reg file to merge it.
6 When prompted, click/tap on Run, Yes (UAC), Yes, and OK to approve the merge.
7 If you like, you can now delete the downloaded .reg file.
That's it,
Shawn
Related Tutorials
- How to Enable or Disable User Files Backup in Windows Backup in Windows 10
- How to Enable or Disable Create a System Image in Windows 10
- How to Turn On or Off File History in Windows 10
- How to Reset File History to Default in Windows 10
- How to Add History to Context Menu in Windows 10
- How to Create File History shortcut in Windows 10
Enable or Disable File History in Windows 10
-
New #1
Hi Shawn, according to this thread, the path length of files backup supported by File History is limited, meaning files may not be successfully backed up.
File History Backup Win 10
If so, this seems worth highlighting early on in the tutorial and seems a worrying limitationLast edited by dalchina; 02 Jun 2020 at 09:18.
-
-
New #3
Yet 2021 Microsoft still hasn't depreciated this feature yet. I still use it for daily basis, macarium doesn't have ability to show file history on properties. Then will microsoft drop it then? hmm...
I'm quite confused with microsoft decision, mac have time machine, and it works great.
-
-
New #5
-
New #6
Site works for me e.g.
Create a Quote | Horizon DataSys Corporation Horizon DataSys Corporation
Been around for quite a few years.
They have a free (older, unsupported) version but I'd suggest safer to use the licensed version.
No, it's not true that Chinese students never form that question correctly- there were some school pupils I met who were astonishigly fluent, and university majors in other subjects whose English was very good. I could never imagine that being so for British school or university students to that extent in even French, never mind Chinese. And I was also very impressed with some written work.
One lesson I did I started by asking a student to go out front with my camera to take a photo of me with the class.
100% of the times I did that, the student looked at the camera, looked at me, and said, puzzled,
"David, how to use this camera?"
Why? Simple. It's a nearly literal grammatical transposition of the Chinese sentence form.
If you look at Chinese-produced software sites, almost inevitably you will find
How to use this software?
How to delete a partition?
- where we use that as headers for sections without '?'.
You will find that non-grammatical form used time and again by posters from various backgrounds here too.
(Compare indirect forms such as 'Could you tell me how to...?')
-
New #7
Hi Shawn:
Don't know if this changed recently, but you can also turn on File History in Settings > Update & Security > Backup > More options (under Add a drive on the right side) > See advanced settings > Turn on.
Whoops. Should have look at all the headings first. You have one for turning on & off.
-
-
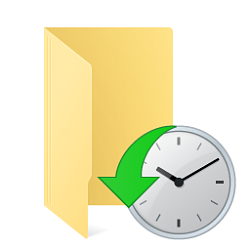
Enable or Disable File History in Windows 10
How to Enable or Disable File History in Windows 10Published by Shawn BrinkCategory: Backup & Restore
02 Jun 2020
Tutorial Categories


Related Discussions





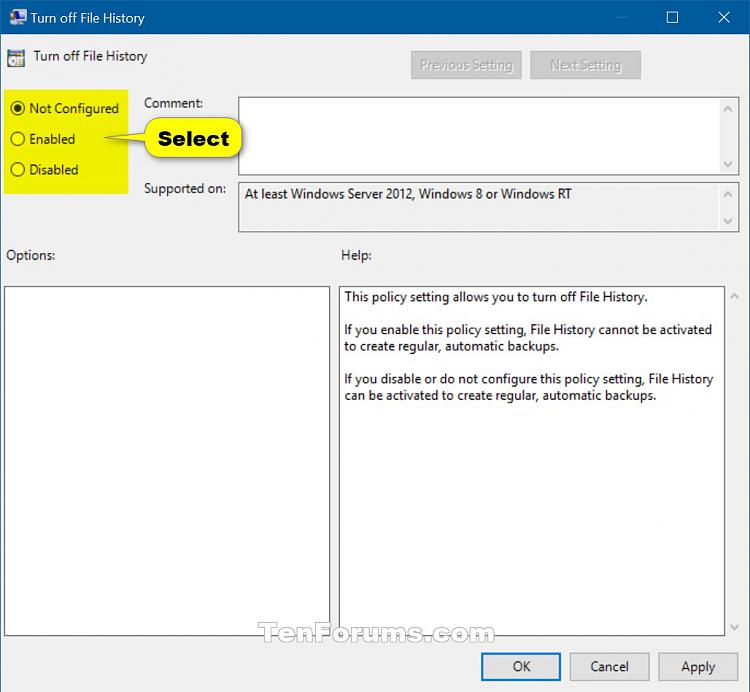

 Quote
Quote

