How to Show Drive Letters Before or After Drive Name in Windows 10
A drive letter is a single alphabetic character A through Z that has been assigned to a physical drive or drive partition in the computer.
A drive name or drive label, is a unique name of up to 32 (NTFS) or 11 (FAT) characters assigned to a drive, disc, or other media connected to the computer.
This tutorial will show you how to hide or show drive letters before or after drive labels in File Explorer for your account or all users in Windows 10.
Contents
- Option One: To Hide or Show Drive Letters Before or After Name for Current User
- Option Two: To Hide or Show Drive Letters Before or After Name for All Users
EXAMPLE: Drive Letters in This PC
Option Two below will override this option.
The .bat files below will modify the DWORD value in the registry key below.
HKEY_CURRENT_USER\SOFTWARE\Microsoft\Windows\CurrentVersion\Explorer
ShowDriveLettersFirst DWORD
0 = (Default) Show all drive letters after drive label
1 = Show only network drive letters before drive label
2 = Hide all drive letters
4 = Show all drive letters before drive label
1 Do step 2, step 3, step 4, or step 5 below for what you would like to do.
This is the default setting.
A) Click/tap on the Download button below to download the BAT file below, and go to step 6 below.
Show_all_drive_letters_after_name.bat
Download
A) Click/tap on the Download button below to download the BAT file below, and go to step 6 below.
Show_only_network_drive_letters_before_name.bat
Download
A) Click/tap on the Download button below to download the BAT file below, and go to step 6 below.
Hide_all_drive_letters.bat
Download
A) Click/tap on the Download button below to download the BAT file below, and go to step 6 below.
Show_all_drive_letters_before_name.bat
Download
6 Save the .bat file to your desktop.
7 Unblock the .bat file.
8 Run the .bat file.
9 You will now notice your screen flicker and a command prompt quickly open and close as explorer is restarted to apply the registry changes.
10 When finished, you can delete the downloaded .bat file if you like.
You must be signed in as an administrator to use this option.
This option will override Option One above.
The .bat files below will modify the DWORD value in the registry key below.
HKEY_LOCAL_MACHINE\SOFTWARE\Microsoft\Windows\CurrentVersion\Explorer
ShowDriveLettersFirst DWORD
(delete) = (Default) Allow users to be able to use Option One above.
0 = Show all drive letters after drive labels
1 = Show only network drive letters before drive labels
2 = Hide all drive letters
4 = Show all drive letters before drive labels
1 Do step 2, step 3, step 4, step 5, or step 6 below for what you would like to do.
A) Click/tap on the Download button below to download the BAT file below, and go to step 7 below.
Show_all_drive_letters_after_name_for_all_users.bat
Download
A) Click/tap on the Download button below to download the BAT file below, and go to step 7 below.
Show_only_network_drive_letters_before_name_for_all_users.bat
Download
A) Click/tap on the Download button below to download the BAT file below, and go to step 7 below.
Hide_all_drive_letters_for_all_users.bat
Download
A) Click/tap on the Download button below to download the BAT file below, and go to step 7 below.
Show_all_drive_letters_before_name_for_all_users.bat
Download
This is the default setting.
A) Click/tap on the Download button below to download the BAT file below, and go to step 7 below.
Undo_all_users.bat
Download
7 Save the .bat file to your desktop.
8 Unblock the .bat file.
9 Right click or press and hold on the .bat file, and click/tap on Run as administrator.
10 You will now notice your screen flicker and a command prompt quickly open and close as explorer is restarted to apply the registry changes.
11 When finished, you can delete the downloaded .bat file if you like.
That's it,
Shawn Brink
Related Tutorials
- How to Hide or Show Drive Letters in Windows 10
- How to Rename Drive Label in Windows 10
- How to Change a Drive Icon in Windows 10
- How to Change and Assign Drive Letter in Windows 10
- How to Remove a Drive Letter in Windows 10
- How to Hide Specified Drives in Windows
Show Drive Letters Before or After Name in Windows 10
-
-
-
New #3
I see the difference but I don't understand the reason for doing such a thing. Please explain.
Jack
-
-
-
New #6
I'm on W10 1809.
I'd to add also this one to make it work:
[HKEY_CURRENT_USER\Software\Microsoft\Windows\CurrentVersion\Explorer]
"ShowDriveLettersFirst"="4"
HiH
Alain
-
New #7
Sincere THANKS for your tutorials
That line applies to ALL of your brilliant contributions to problem-free computing for so many of us.
Once again (and again and again), I'm indebted to you for saving me hours of time finding and applying solutions to the annoying details of computing. Thanks again, Shawn
(Elderly) Dan (Wisewiz)
-
-
-
New #9
@Brink
Well, I'm on my new 21H1 installation on my very old notebook, and all of my (mostly YOUR) customizations have worked, but this .bat (option 2, 5, letter before name) doesn't have the desired effect, even after a reboot. I unblocked and ran as admin per instructions, but no go.
Any idea why it's not working? It has worked on my other two main machines, both 10 Pro 2004 when I applied the .bat.
Dan

Show Drive Letters Before or After Name in Windows 10
How to Show Drive Letters Before or After Drive Name in Windows 10Published by Shawn BrinkCategory: Hardware & Drivers
06 Aug 2021
Tutorial Categories


Related Discussions





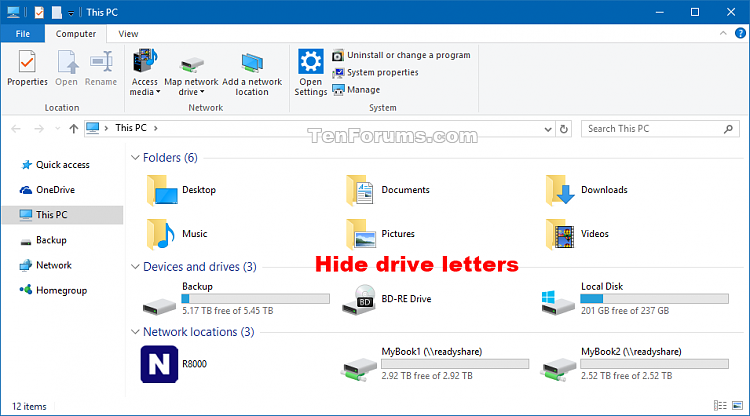

 Quote
Quote
