How to Change a Folder Picture in Windows 10
By default, you will see a thumbnail preview of the contents of a folder on the folder's icon.
If you like, you can choose any .jpg, .jpeg, .gif, .png, .tif, .tiff, .bmp, .ico, .wmf, .dib, .jfif, .jpe, .fpx, or .mix image file you like to show as a folder picture on the folder's icon instead of the default thumbnail preview.
This tutorial will show you how to choose a file to show as a picture on a folder icon in Windows 10.
If you choose a file to show as a folder picture, this folder will no longer show a thumbnail preview of its content until you restore the default folder pictures.
If you change the icon of a folder, this folder will no longer show a folder picture or thumbnail preview.
The method in this tutorial will no longer work in the latest Windows Insider Dev builds since there are no longer any folder thumbnail previews.
EXAMPLE: Folder picture
Here's How:
1 Right click or press and hold on the folder, and click/tap on Properties.
2 Do step 3 (choose file) or step 4 (restore default) below for what you would like to do.
A) Click/tap on the Customize tab, and click/tap on the Choose File button under Folder pictures. (see screenshot below)
B) Navigate to and select the image file you want to use as the folder picture, and click/tap on Open. (see screenshot below)
It is recommended to copy the image into your "C:\Users\<user name>\Pictures" folder, and select the image from this location for the best results.
C) Click/tap on OK. (see screenshot below step 3A)
A) Click/tap on the Customize tab, click/tap on the Restore Default button under Folder pictures, and click/tap on OK. (see screenshot below)
That's it,
Shawn Brink
Related Tutorials
- How to Change Icon of a Folder in Windows 10
- How to Change Icon of a Shortcut in Windows 10
- How to Enable or Disable Thumbnail Previews in File Explorer in Windows 10
- Disable Folder Thumbnail Previews without Disabling File Thumbnail Previews
- How to Add or Remove Customize tab in Folder Properties in Windows
- How to Delete a Folder in Windows 10
- How to Create a New Folder in Windows 10
- How to Rename Folder in Windows 10
Change Folder Picture in Windows 10
-
New #1
Hi,
I need to change several folder pictures and I wonder if there is a way to do it with a batch file.
Actually, I can change the folder picture by clicking on Properties > Customize > Folder pictures: Choose File...
But, if I try to create a Desktop.ini file with proper data such as :
[ViewState]
Mode=
Vid=
FolderType=Generic
Logo=H:\MyFolder\FolderPic.jpg
it doesn't works. The Explorer won't update and take into account the new/edited desktop.ini file. Even when restarting explorer.exe.
My question is: is it possible to change folder picture with a command or a script in Windows 10 (version 20H2 OS Build 19042.985) instead of clicking on the Properties popup?
Thank You
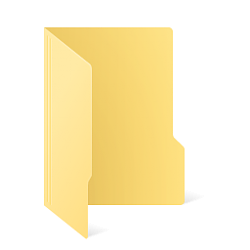
Change Folder Picture in Windows 10
How to Change a Folder Picture in Windows 10Published by Shawn BrinkCategory: Customization
03 Oct 2022
Tutorial Categories


Related Discussions


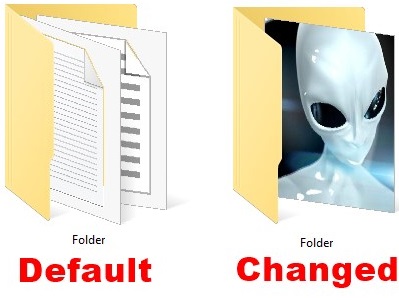
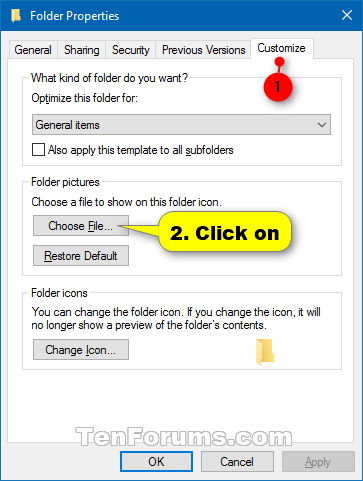



 Quote
Quote