How to Delete Saved Passwords for Sites in Microsoft Edge Chromium
Microsoft has adopted the Chromium open source project in the development of Microsoft Edge on the desktop to create better web compatibility. This new Microsoft Edge runs on the same Chromium web engine as the Google Chrome browser, offering you best in class web compatibility and performance.
The new Chromium based Microsoft Edge is supported on all versions of Windows 7, Windows 8.1, Windows 10, Windows Server (2016 and above), Windows Server (2008 R2 to 2012 R2), and macOS.
When you visit a website that requires you to sign in, the new Microsoft Edge will ask if you want your user name and password remembered. The next time you visit the site, the browser will finish filling in your account info. Password saving is turned on by default.
See also: Save or forget passwords in Microsoft Edge | Microsoft Edge Support
This tutorial will show you how to delete saved passwords for sites in the Chromium based Microsoft Edge.
Contents
- Option One: Delete Saved Passwords for Sites in Microsoft Edge from Address Bar
- Option Two: Delete Saved Passwords for Sites in Microsoft Edge from Password Settings
- Option Three: Delete Saved Passwords for Sites in Microsoft Edge using Clear Browsing Data
1 Open Microsoft Edge, and open the site you want to delete saved passwords for.
2 While not logged in to the site, click/tap on the Manage your passwords (key) button in the address bar, and click/tap on the Delete passwords (trash) button for the saved password(s) you want to delete for this site. (see screenshot below)
You will see a No passwords for this site message instead if no passwords were saved for this site.
3 You can click/tap on the Undo button if you deleted a saved password for this site by mistake. (see screenshot below)
This Undo option will not be available anymore after clicking on anything else causing the Saved passwords for this site dialog to close.
1 Open Microsoft Edge.
2 Click/tap on the Settings and more (Alt+F) 3 dots menu icon, and click/tap on Settings. (see screenshot below)
3 Click/tap on Profiles on the left side, and click/tap Passwords under your profile on the right side. (see screenshot below)
If you do not see a left pane, then either click/tap on the 3 bars menu button towards the top left OR widen the horizontal borders of the Microsoft Edge window until you do.
4 Do step 5 (3 dots menu) or step 6 check box) for how you want to delete saved passwords.
A) Under Saved passwords on the right side, click/tap on the More actions (3 dots) button to the right of the saved password for a site you want to delete, click/tap on Delete, and go to step 7 . (see screenshot below)
A) Under Saved passwords on the right side, check the Website box if you want to select all saved passwords to delete, or check only the boxes for the sites you want to delete saved passwords for. (see screenshot below)
B) Click/tap on Delete at the top, and go to step 7 . (see screenshot below)
7 You can click/tap on the Undo button if you deleted a saved password for this site by mistake. (see screenshot below)
This Undo option will not be available anymore after clicking on anything else causing the Password deleted pop-up to close.
8 When finished deleting saved passwords for sites, you can now close the Settings tab if you like.
1 Open Microsoft Edge.
2 Click/tap on the Settings and more (Alt+F) 3 dots menu icon, and click/tap on Settings. (see screenshot below)
3 Click/tap on Privacy and services on the left side, and click/tap on the Choose what to clear button under Clear browsing data on the right side. (see screenshot below)
If you do not see a left pane, then either click/tap on the 3 bars menu button towards the top left OR widen the horizontal borders of the Microsoft Edge window until you do.
4 Select the time range you want in the drop menu for when saved passwords you want to delete were saved within. (see screenshot below)
5 Check Passwords, uncheck all other options you do not want to clear, and click/tap on the Clear now button at the bottom. (see screenshot below)
You will see a list of all saved passwords for sites in the selected time range under Passwords.
There is not an undo option available when you clear browsing data.
6 You can now close the Settings tab if you like.
That's it,
Shawn
Related Tutorials
- How to Enable or Disable Offer to Save Passwords in Microsoft Edge Chromium
- How to View Saved Passwords for Sites in Microsoft Edge Chromium
- How to Export Saved Passwords for Sites in Microsoft Edge Chromium
- How to Enable or Disable Password Monitor in Microsoft Edge Chromium
- How to Manually Scan for Leaked Passwords in Microsoft Edge
- How to Clear Browsing Data in Microsoft Edge Chromium
- How to Turn On or Off Clear Browsing Data on Close in Microsoft Edge Chromium
- How to Enable or Disable Suggested Passwords in Microsoft Edge Chromium
- How to Enable or Disable Reveal Password Button in Microsoft Edge Chromium
How to Delete Saved Passwords for Sites in Microsoft Edge Chromium
-
New #1
Tutorial updated to add step 6 to option 2 for using check boxes to delete all or selected saved passwords at once in Microsoft Edge.
-
New #2
-
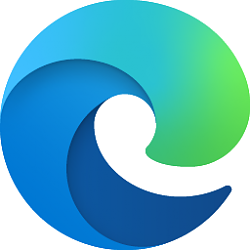
How to Delete Saved Passwords for Sites in Microsoft Edge Chromium
Published by Shawn BrinkCategory: Browsers & Email18 Sep 2021
Tutorial Categories


Related Discussions









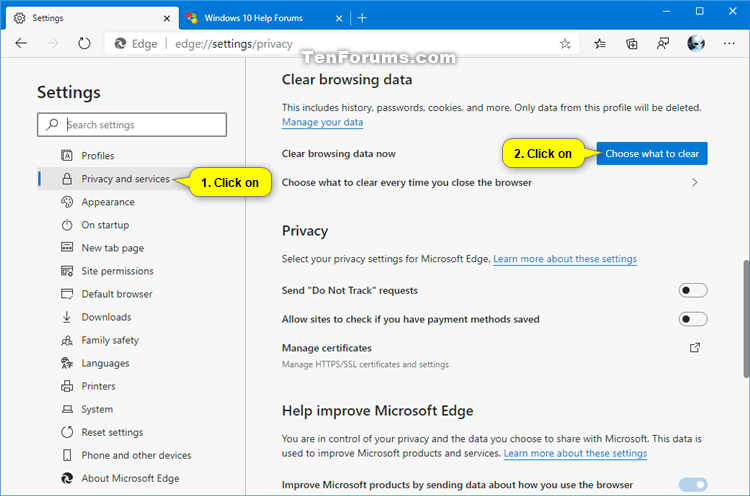



 Quote
Quote
