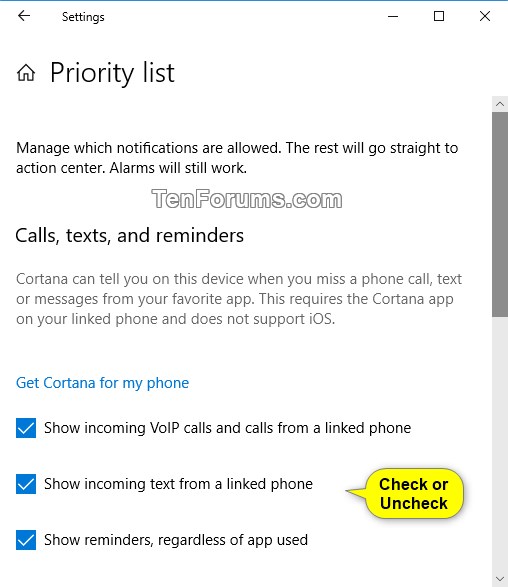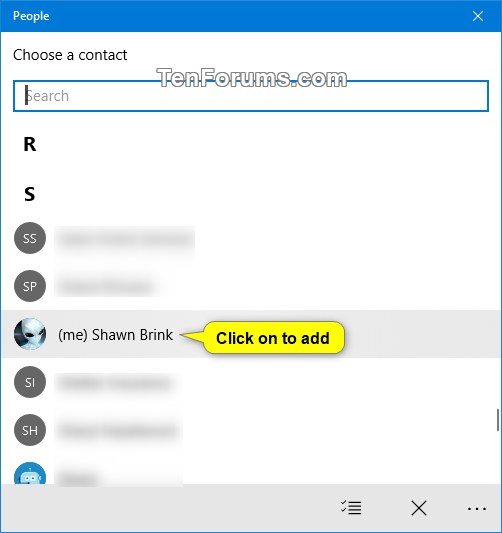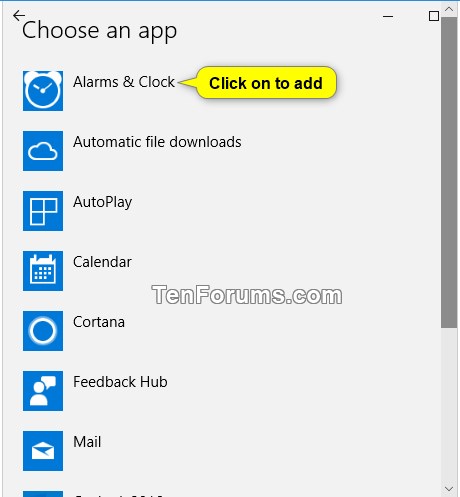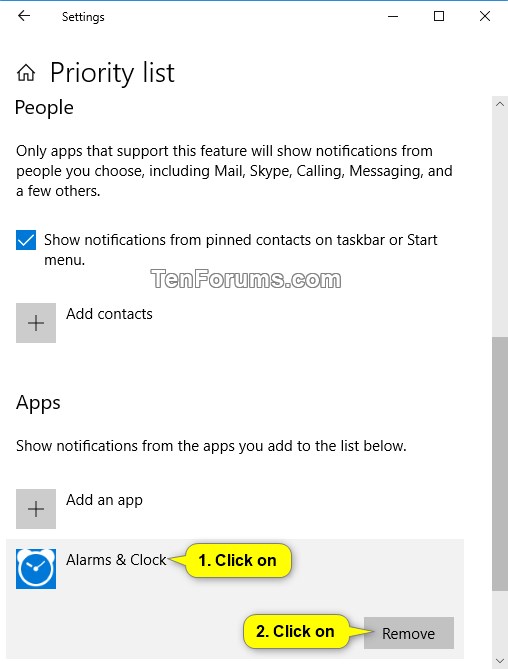How to Customize Focus Assist Priority List in Windows 10
Starting with Windows 10 build 17083, Quiet Hours has been renamed to Focus Assist.
Focus assist is a feature in Windows 10 that disables showing all notifications. Any notifications you get while focus assist is turned on will still appear in the Action Center for you to review later.
Are there certain times when you donít want to be interrupted or just need to stay focused on what youíre doing? Starting with Windows 10 build 17074, you can automatically choose those times when you donít want to be bothered with focus assist automatic rules.
- Focus assist will automatically turn on when you are duplicating your display. Never get interrupted during presentations again!
- Focus assist will turn on automatically when you are playing a full screen exclusive DirectX game.
- You can set the schedule that works for you so that focus assist is always on when you want them. Go to Settings > System > Focus assist to configure your schedule.
- Customize your own priority list so that your important people and apps always breakthrough when focus assist is on. People pinned to your task bar with always break through!
- See a summary of what you missed while you were in focus assist.
The priority list allows you to manage which notifications are allowed. The rest will go straight to action center when you have focus assist turned on to Priority only. Alarms will still work though.
See also:
- Turn Focus assist on or off in Windows 10 | Microsoft Support
- Make it easier to focus on tasks | Microsoft Support
This tutorial will show you how to customize your priority list for Focus Assist for your account in Windows 10.
Here'e How:
1 Open Settings, and click/tap on the System icon.
2 Click/tap on Focus assist on the left side, and click/tap on the Customize your priority list link on the right side. (see screenshot below)
3 Change the settings below to what you want for your priority list.
Cortana can tell you on this device when you miss a phone call, text or messages from your favorite app. This requires Cortana app on your linked phone and does not support iOS.
A) Check or uncheck what you want. (see screenshot below)
Only apps that support this feature will show notifications from people you choose, including Mail, Skype, Calling, Messaging, and a few others.
A) Check (default) or uncheck Show notifications from pinned contacts on taskbar or Start menu for what you want. (see left screenshot below step 5B)
B) If you want to add a contact, click/tap on Add contacts, and click/tap on a contact you want to add. (see screenshots below)

C) If you want to remove a contact, click/tap on an added contact, and click/tap on Remove. (see screenshot below)
Notifications will show from the apps you add to the list.
A) If you want to add an app, click/tap on Add an app, and click/tap on an app you want to add. (see screenshots below)

B) If you want to remove an app, click/tap on an added app, and click/tap on Remove. (see screenshot below)
7 When finished, you can close Settings if you like.
That's it,
Shawn
Related Tutorials
- How to Turn On or Off Focus Assist in Windows 10
- How to Change Focus Assist Automatic Rules in Windows 10
- How to Turn On or Off App Notifications in Windows 10
Customize Focus Assist Priority List in Windows 10
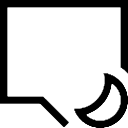
Customize Focus Assist Priority List in Windows 10
How to Customize Focus Assist Priority List in Windows 10Published by Shawn BrinkCategory: General Tips
22 Jul 2020
Tutorial Categories


Related Discussions