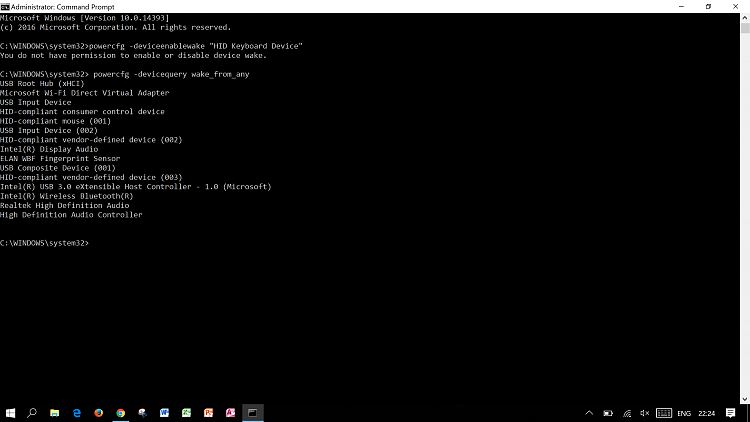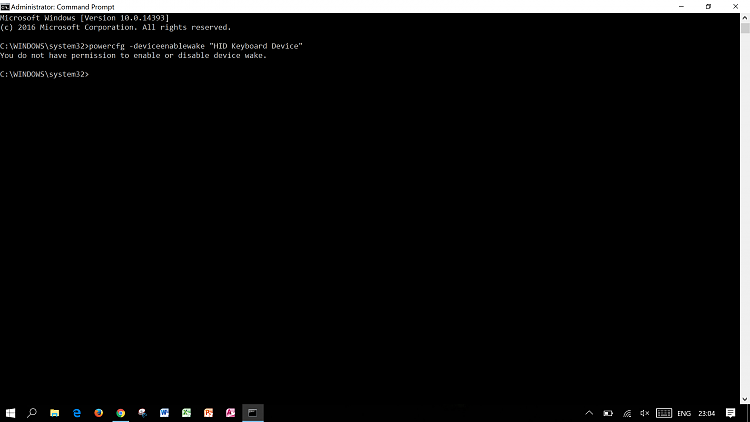How to Allow or Prevent Devices to Wake Computer in Windows 10
This tutorial will show you how to allow or prevent devices to wake your Windows 10 PC from a sleep or hibernate state.
You must be signed in as an administrator to be able to allow prevent devices to wake the computer.
Contents
- Option One: To Allow or Prevent a Device to Wake Computer in Command Prompt
- Option Two: To Allow or Prevent a Device to Wake Computer in Device Manager
1 Open an elevated command prompt.
2 Do step 3 (allow) or step 4 (prevent) below for what you would like to do.
A) Type the command below into the command prompt, and press Enter. (see screenshot below)
This will give you a list of all devices that support waking the computer from any sleep state.
Make note of the device name (ex: "HID Keyboard Device") you want to allow to wake the computer.
B) Type the command below into the command prompt, and press Enter. You can close the command prompt when finished. (see screenshot below)
A) Type the command below into the command prompt, and press Enter. (see screenshot below)
This will give you a list of all devices that are able to wake the computer.
Make note of the device name (ex: "HID Keyboard Device") you want to prevent to wake the computer.
powercfg -devicequery wake_armed
B) Type the command below into the command prompt, and press Enter. You can close the command prompt when finished. (see screenshot below)
1 Open Device Manager (devmgmt.msc).
2 Expand open the device category (ex: Keyboards), and double click/tap on the device (ex: "HID Keyboard Device") that you want to allow or prevent to wake the computer. (see screenshot below)
3 Check or uncheck the Allow this device to wake the computer box for what you want, and click/tap on OK. (see screenshot below)
4 When finished, you can close Device Manager if you like.
That's it,
Shawn
Related Tutorials
- How to See Devices that are able to Wake Computer in Windows 10
- How to See Wake Source in Windows 10
- How to View Active Wake Timers in Windows 10
- How to Enable or Disable to Allow Wake Timers in Windows 10
- How to Change System Unattended Sleep Timeout in Windows 10
- How to Enable or Disable Wake on LAN (WOL) in Windows 10
Allow or Prevent Devices to Wake Computer in Windows 10
-
New #1
wake up sleep laptop with keyboard / touchpad
Dear Mr. Brink,
I have Asus Zenbook Flip UA360UAK, I need to enable a setting on my Touch Pad and Keyboard driver/device properties, which should be located under the 'Power Management' tab. However, there is no Power Management tab. Now, I can wake up my sleep laptop with my wireless mouse and laptop power button .
Note :
In device manager , keyboard device :
HID Keyboard device and PC/AT Enhanced PS/2 Keyboard(101/102) Key (both no Power Management Tab)
Please help me.. Thanks in Advance
-
New #2
Hello @desainkilang, and welcome to Ten Forums. :)
Double check your BIOS/UEFI power settings to see if you may have a setting to enable for a "Boot from keyboard" type setting.
In addition, you might see if you may be able to use Option One to enable waking with the keyboard.
-
New #3
unfortunately, my bios laptop have not "Boot from keyboard" type setting and if I try to type command as an Admin : powercfg -deviceenablewake "HID Keyboard Device" , respon : You do not have permission to enable or disable device wake
-
New #4
What devices does it currently show are able to wake the PC?
See Devices able to Wake Computer in Windows 10 - Windows 10 Performance Maintenance Tutorials
-
New #5
-
New #6
Just to verify, did you run the command below in an elevated command prompt?
powercfg -deviceenablewake "HID Keyboard Device"
Open Elevated Command Prompt in Windows 10 - Windows 10 General Tips Tutorials
-
New #7
-
New #8
Try opening an elevated command prompt using Option 3, 4, or 5 below, and then running the command.
Open Elevated Command Prompt in Windows 10 - Windows 10 General Tips Tutorials
-
-
New #9

Allow or Prevent Devices to Wake Computer in Windows 10
How to Allow or Prevent Devices to Wake Computer in Windows 10Published by Shawn BrinkCategory: Performance & Maintenance
04 Mar 2021
Tutorial Categories


Related Discussions


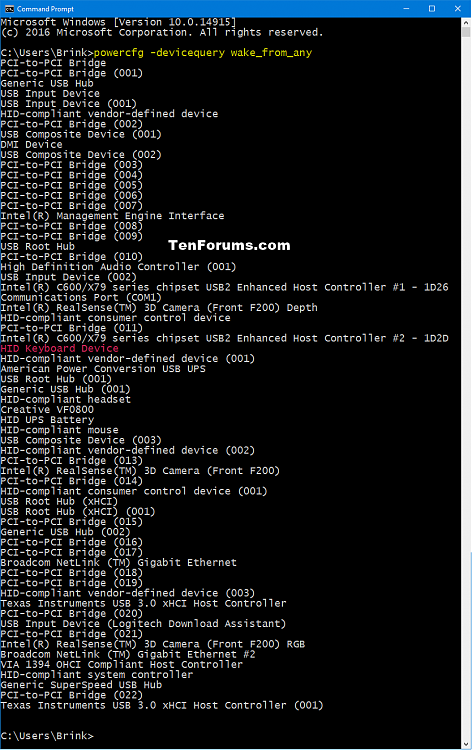
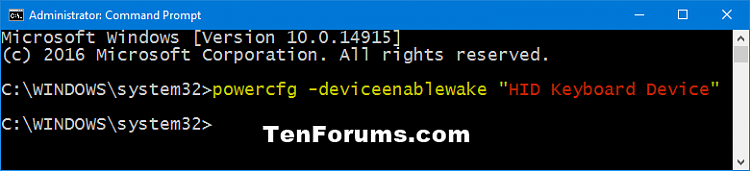
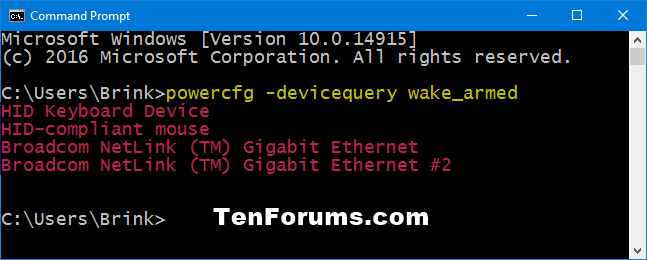
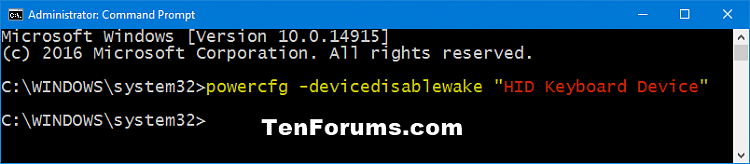
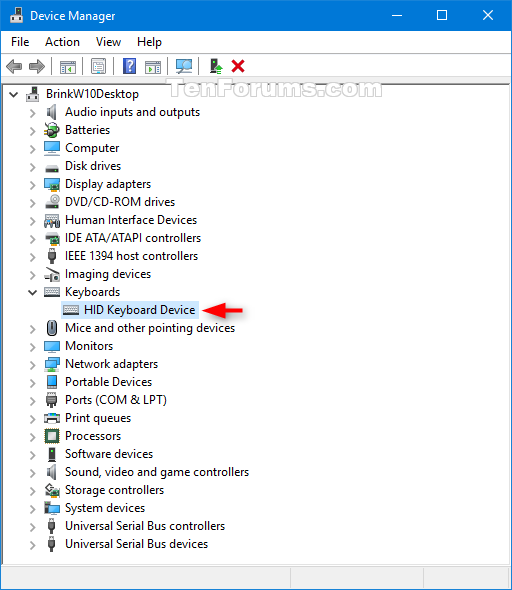


 Quote
Quote