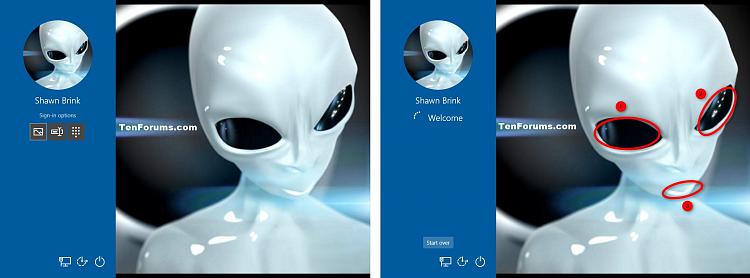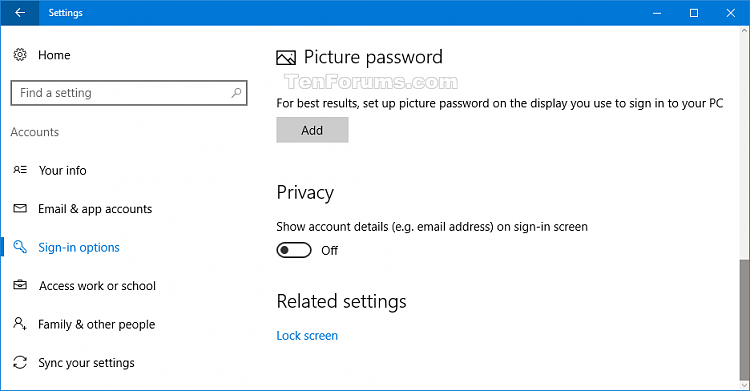How to Remove a Picture Password from your Account in Windows 10
You can sign in to your PC with a picture password. You choose the picture and the three gestures you use with it to create a password that's uniquely yours. When you have chose a picture, you "draw" with the mouse, touchpad, or pin/finger on a touchscreen to create a combination of circles, straight lines, and taps. The size, position, and direction of your gestures become part of your picture password.
This tutorial will show you how to remove a picture password from your account in Windows 10.
EXAMPLE: Picture password on Sign-in screen
Here's How:
1 Open Settings, and click/tap on the Accounts icon.
2 Click/tap on Sign-in options on the left side, click/tap on Picture password on the right side, and click/tap on the Remove button. (see screenshot below)
Enabling passwordless sign-in will remove the password and picture password sign-in options for all Microsoft accounts on the sign-in screen and in Accounts > Sign-in options > Settings.
3 Your picture password has now been removed as a sign-in option. You can now close Settings if you like. (see screenshot below)
That's it,
Shawn
Related Tutorials
- How to Add a Picture Password to your Account in Windows 10
- How to Change Picture Password for your Account in Windows 10
- How to Replay your Picture Password in Windows 10
- How to Enable or Disable Domain Users to Sign in with Picture Password to Windows 10
Remove Picture Password from your Account in Windows 10
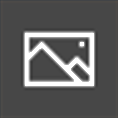
Remove Picture Password from your Account in Windows 10
How to Remove a Picture Password from your Account in Windows 10Published by Shawn BrinkCategory: User Accounts
17 Jun 2020
Tutorial Categories


Related Discussions