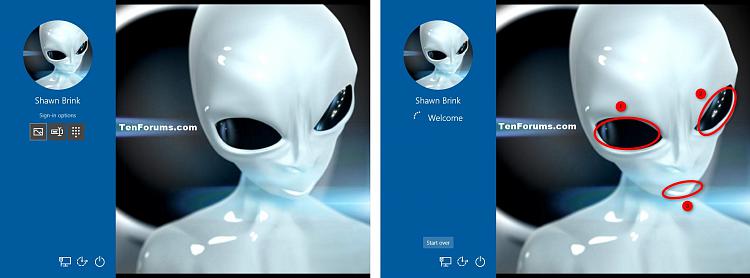How to Replay your Picture Password in Windows 10
You can sign in to your PC with a picture password. You choose the picture and the three gestures you use with it to create a password that's uniquely yours. When you have chose a picture, you "draw" with the mouse, touchpad, or pin/finger on a touchscreen to create a combination of circles, straight lines, and taps. The size, position, and direction of your gestures become part of your picture password.
If you have forgotten your current set of gestures for your account's picture password, then you can replay them to see them.
This tutorial will show you how to replay the picture password gestures for your account in Windows 10.
EXAMPLE: Picture password on Sign-in screen
Here's How:
1 Open Settings, and click/tap on the Accounts icon.
2 Click/tap on Sign-in options on the left side, click/tap on Picture password on the right side, and click/tap on the Change button. (see screenshot below)
Enabling passwordless sign-in will remove the password and picture password sign-in options for all Microsoft accounts on the sign-in screen and in Accounts > Sign-in options > Settings.
3 Enter your account's password to verify it's you, and click/tap on OK. (see screenshot below)
4 Click/tap on Replay on the left side. (see screenshot below)
5 Watch the replay and trace the example gestures shown on your picture to confirm your current picture password.
6 Click/tap on Cancel for "Relearn your picture password". (see screenshot below)
7 You can now close Settings if you like.
That's it,
Shawn
Related Tutorials
- How to Add a Picture Password to your Account in Windows 10
- How to Remove a Picture Password from your Account in Windows 10
- How to Change Picture Password for your Account in Windows 10
- How to Enable or Disable Domain Users to Sign in with Picture Password to Windows 10
Replay Picture Password in Windows 10
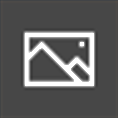
Replay Picture Password in Windows 10
How to Replay your Picture Password in Windows 10Published by Shawn BrinkCategory: User Accounts
17 Jun 2020
Tutorial Categories


Related Discussions