How to Turn On or Off Notification Sound from Senders in Windows 10
The Action Center in Windows 10 collects and shows notifications and alerts from traditional Windows applications and system notifications, alongside those generated from modern apps. Notifications are then grouped in the Action Center by app and time. When the Action Center gets a new notification, it will briefly show a notification banner above the taskbar notification area to let you know.
This tutorial will show you how to turn on or off playing a sound when a notification arrives from all or specific apps and senders for your account in Windows 10.
Contents
- Option One: Turn On or Off Notification Sound for Specific Apps and Senders in Settings
- Option Two: Turn On or Off Notification Sound for All Apps and Senders in Settings
- Option Three: Turn On or Off Notification Sound for All Apps and Senders using REG file
1 Open Settings, and click/tap on the System icon.
2 Click/tap on Notifications & actions on the left side, and click/tap on the app or sender (ex: Feedback Hub) under Get notifications from these senders on the right side. (see screenshot below)
If the listed apps and senders under Get notifications from these senders are grayed out, then you have notifications completely turned off.
You will only see apps and senders listed that you had already gotten notifications from.
3 Turn On (default) or Off Play a sound when a notification arrives. (see screenshot below)
If the settings are grayed out, then you have notifications turned off for this app/sender.
4 When finished, you can close Settings if you like.
This option is only available starting with Windows 10 build 18932 and higher.
1 Open Settings, and click/tap on the System icon.
2 Click/tap on Notifications & actions on the left side, and check (on - default) or uncheck (off) Allow notifications to play sounds under Notifications on the right side. (see screenshot below)
This option is only available starting with Windows 10 build 18932 and higher.
1 Do step 2 (on) or step 3 (off) below for what you would like to do.
This is the default setting.
A) Click/tap on the Download button below to download the file below, and go to step 4 below.
Turn_ON_allow_notifications_to_play_sounds.reg
Download
(Content of REG file for reference)
Code:Windows Registry Editor Version 5.00 [HKEY_CURRENT_USER\Software\Microsoft\Windows\CurrentVersion\Notifications\Settings] "NOC_GLOBAL_SETTING_ALLOW_NOTIFICATION_SOUND"=-
A) Click/tap on the Download button below to download the file below, and go to step 4 below.
Turn_OFF_allow_notifications_to_play_sounds.reg
Download
(Content of REG file for reference)
Code:Windows Registry Editor Version 5.00 [HKEY_CURRENT_USER\Software\Microsoft\Windows\CurrentVersion\Notifications\Settings] "NOC_GLOBAL_SETTING_ALLOW_NOTIFICATION_SOUND"=dword:00000000
4 Save the .reg file to your desktop.
5 Double click/tap on the downloaded .reg file to merge it.
6 When prompted, click/tap on Run, Yes (UAC), Yes, and OK to approve the merge.
7 You can now delete the downloaded .reg file if you like.
That's it,
Shawn Brink
Related Tutorials
- How to Turn On or Off App Notifications in Windows 10
- How to Turn On or Off Notification Banners from Senders in Windows 10
- How to Turn On or Off Showing Notifications in Action Center in Windows 10
- How to Turn On or Off App Notifications on Lock Screen in Windows 10
- How to Hide or Show Content of Notifications on Lock Screen in Windows 10
- How to Turn On or Off Mail app Notification Banner and Sound in Windows 10
- How to Change Mail app Notification Sound in Windows 10
- How to Change your Sounds in Windows 10
- How to Turn On or Off Play Windows Startup Sound in Windows 10
- How to Turn On or Off Notification Sounds while Playing Games in Windows 10
Turn On or Off Notification Sound from Senders in Windows 10
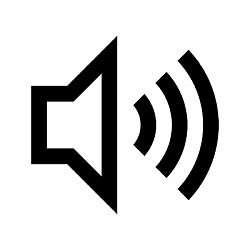
Turn On or Off Notification Sound from Senders in Windows 10
How to Turn On or Off Notification Sound from Senders in Windows 10Published by Shawn BrinkCategory: General Tips
22 Nov 2021
Tutorial Categories


Related Discussions



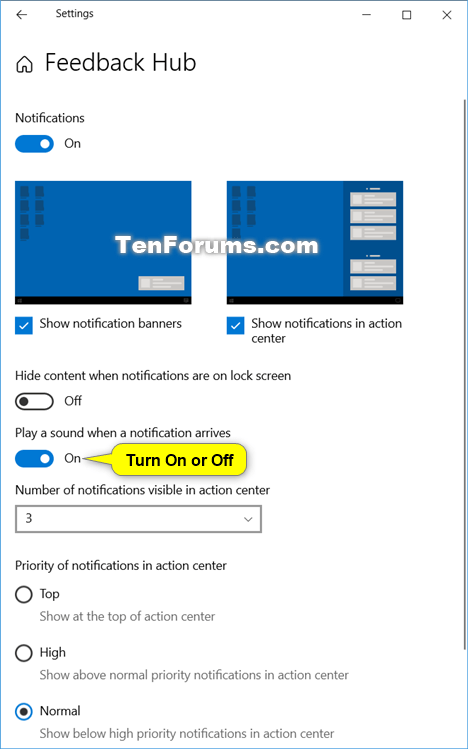



 Quote
Quote