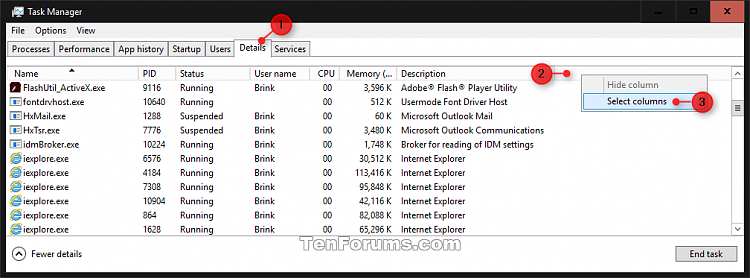How to See if Process is 32-bit or 64-bit in Windows 10
A process is an instance of a program that is being executed. Each process running in Windows is assigned a unique decimal number called the process ID, or PID.
If you have a 32-bit Windows installed, processes can only be 32-bit.
If you have a 64-bit Windows installed, processes can be 32-bit or 64-bit.
This tutorial will show you how to see if a running app or process is 32-bit or 64-bit in Windows 10.
Contents
- Option One: To See if Process is 32-bit or 64-bit in Processes tab in Task Manager
- Option Two: To See if Process is 32-bit or 64-bit in Details tab in Task Manager
1 Open Task Manager in more details view.
2 Click/tap on the Processes tab. (see screenshot below)
- If you see (32-bit) in the process name, then the process is 32-bit.
- If you don't see (32-bit) in the process name, then the process is 64-bit.
1 Open Task Manager in more details view.
2 Click/tap on the Details tab, right click on the column header bar, and click/tap on Select columns. (see screenshot below)
3 Check the Platform box, and click/tap on OK to add this column. (see screenshot below)
4 You can now look in the Platform column in the Details tab to see if a process name is 32-bit or 64-bit. (see screenshot below)
That's it,
Shawn
Related Tutorials
- How to See What User a Process is Running As in Windows 10
- How to See if Process is Running as Administrator (elevated) in Windows 10
- How to Determine if Running 32-bit (x86) or 64-bit (x64) Architecture of Windows 10
- How to Kill a Process in Windows 10
- How to Save List of Running Processes to File in Windows
- How to Check if Processor is 32-bit, 64-bit, or ARM in Windows 10
How to See if Process is 32-bit or 64-bit in Windows 10

How to See if Process is 32-bit or 64-bit in Windows 10
Published by Shawn BrinkCategory: General Tips01 Apr 2021
Tutorial Categories


Related Discussions