How to Add or Remove Allowed Apps through Windows Defender Firewall in Windows 10
Starting with Windows 10 build 16193, Windows Firewall has been renamed to Windows Defender Firewall.
Windows Defender Firewall can help prevent hackers or malicious software from gaining access to your PC through the Internet or a network.
Sometimes you may need to allow an app through Windows Dfender Firewall. When you allow an app to communicate though the firewall, it's called adding an exception or rule.
Usually this will happen automatically. Windows will automatically create exceptions for its own system services and apps. When you install a new app that wants to communicate through the firewall, Windows will prompt you to allow access for it to do so.
You may also want or need to create an exception manually to allow an app to communicate through the firewall.
This tutorial will show you different ways on how to manually remove or add apps to be blocked or allowed through Windows Defender Firewall in Windows 10.
You must be signed in as an administrator to remove or add allowed apps through Windows Defender Firewall.
Contents
- Option One: To Allow App through Windows Defender Firewall in Windows Security Alert
- Option Two: To Allow App through Windows Defender Firewall in Windows Firewall Settings
- Option Three: To Remove Allowed App in Windows Defender Firewall Settings
- Option Four: To Allow or Block App through Windows Defender Firewall in Command Prompt
- Option Five: To Remove Allowed App in Command Prompt
- Option Six: To Allow or Block App through Windows Defender Firewall in PowerShell
- Option Seven: To Remove Allowed App in PowerShell
1 If prompted by Windows Security Alert, select (check) the network locations (ex: private or public) you want to allow for the app (ex: "Google Chrome"), and click/tap on Allow access to add a rule for the app to allow it through Windows Firewall.
If you do not want to allow the app through Windows Firewall, then click/tap on Cancel or close the Windows Security Alert window instead.
1 Open the Control Panel (icons view), and click/tap on the Windows Firewall icon.
2 Click/tap on the Allow an app or feature through Windows Firewall link on the left side. (see screenshot below)
3 If this is the first time opening "Allowed apps" while signed in to Windows, then you will need to click/tap on the Change settings button for the settings to no longer be grayed out. (see screenshot below)
4 Click/tap on the Allow another app button. (see screenshot below)
5 Click/tap on the Browse button. (see screenshot below)
6 Navigate to and select the app (ex: "chrome.exe") you want to allow through Windows Firewall, and click/tap on Open. (see screenshot below)
7 Click/tap on the Network types button. (see screenshot below)
8 Select (check) the network locations (ex: private or public) you want to allow for the app (ex: "Google Chrome"), and click/tap on OK. (see screenshot below)
9 Click/tap on the Add button. (see screenshot below)
10 The app (ex: "Google Chrome") has now been added as a rule to be allowed through Windows Firewall. Click/tap on OK. (see screenshot below)
11 You can now close Windows Firewall settings if you like.
1 Open the Control Panel (icons view), and click/tap on the Windows Firewall icon.
2 Click/tap on the Allow an app or feature through Windows Firewall link on the left side. (see screenshot below)
3 If this is the first time opening "Allowed apps" while signed in to Windows, then you will need to click/tap on the Change settings button for the settings to no longer be grayed out. (see screenshot below)
4 Select (highlight) the app (ex: "Google Chrome") rule you want to remove, and click/tap on the Remove button. (see screenshot below)
5 Click/tap on Yes to confirm. (see screenshot below)
6 The app (ex: "Google Chrome") has now been removed as a rule. Click/tap on OK. (see screenshot below)
7 You can now close Windows Firewall settings if you like.
To see more usage options for the Netsh AdvFirewall Firewall add rule command, see: Netsh AdvFirewall Firewall Commands - Microsoft Docs
1 Open an elevated command prompt.
2 Type the command below you want to use into the elevated command prompt, and press Enter. (see screenshot below)
(Allow app)
netsh advfirewall firewall add rule name="app name" dir=in action=allow program="Full path of .exe" enable=yes
OR
(Block app)
netsh advfirewall firewall add rule name="app name" dir=in action=block program="Full path of .exe" enable=yes
Substitute app name in the command above with the actual name of the app (ex: "Google Chrome").
Substitute Full path of .exe in the command above with the actual full path to the .exe file (ex: "C:\Program Files (x86)\Google\Chrome\Application\chrome.exe") of the app.
For example:netsh advfirewall firewall add rule name="Google Chrome" dir=in action=allow program="C:\Program Files (x86)\Google\Chrome\Application\chrome.exe" enable=yes
3 When finished, you can close the elevated command prompt if you like.
To see more usage options for the Netsh AdvFirewall Firewall delete rule command, see: Netsh AdvFirewall Firewall Commands - Microsoft Docs
1 Open an elevated command prompt.
2 Type the command below into the elevated command prompt, and press Enter. (see screenshot below)
3 You will now have a WindowsFirewallRules.txt file saved to your desktop containing a list of all Windows Firewall rules.
4 Open the WindowsFirewallRules.txt file, and make note of the Rule Name (ex: "Google Chrome") of the app you want to remove all rules for. (see screenshot below)
5 Type the command below into the elevated command prompt, and press Enter. (see screenshot below)
netsh advfirewall firewall Delete rule name="Rule Name"
Substitute Rule Name in the command above with the actual rule name (ex: "Google Chrome") you want to remove from step 4 above.
For example:netsh advfirewall firewall Delete rule name="Google Chrome"
6 When finished, you can close the elevated command prompt if you like.
To see more usage options for the New-NetFirewallRule command, see: New-NetFirewallRule - Microsoft Docs
1 Open an elevated PowerShell.
2 Type the command below you want to use into the elevated PowerShell, and press Enter. (see screenshot below)
(Allow app)
New-NetFirewallRule -DisplayName "app name" -Direction Inbound -Program "Full path of .exe" -Action Allow
OR
(Block app)
New-NetFirewallRule -DisplayName "app name" -Direction Inbound -Program "Full path of .exe" -Action Block
Substitute app name in the command above with the actual name of the app (ex: "Google Chrome").
Substitute Full path of .exe in the command above with the actual full path to the .exe file (ex: "C:\Program Files (x86)\Google\Chrome\Application\chrome.exe") of the app.
For example:New-NetFirewallRule -DisplayName "Google Chrome" -Direction Inbound -Program "C:\Program Files (x86)\Google\Chrome\Application\chrome.exe" -Action Allow
3 When finished, you can close the elevated PowerShell if you like.
To see more usage options for the Remove-NetFirewallRule command, see: Remove-NetFirewallRule - Microsoft Docs
1 Open an elevated PowerShell.
2 Type the command below into the elevated PowerShell, and press Enter. (see screenshot below)
3 You will now have a WindowsFirewallRules.txt file saved to your desktop containing a list of all Windows Firewall rules.
4 Open the WindowsFirewallRules.txt file, and make note of the DisplayName (ex: "Google Chrome") of the app you want to remove all rules for. (see screenshot below)
5 Type the command below into the elevated PowerShell, and press Enter. (see screenshot below)
Remove-NetFirewallRule -DisplayName "DisplayName"
Substitute DisplayName in the command above with the actual rule name (ex: "Google Chrome") you want to remove from step 4 above.
For example:Remove-NetFirewallRule -DisplayName "Google Chrome"
6 When finished, you can close the elevated PowerShell if you like.
That's it,
Shawn
Related Tutorials
- How to Turn On or Off Windows Defender Firewall in Windows 10
- How to Backup and Restore Windows Defender Firewall Settings in Windows 10
- How to Restore Default Windows Defender Firewall Settings in Windows 10
- How to Turn On or Off Windows Defender Firewall Notifications in Windows 10
- How to Add or Remove Windows Defender Firewall context menu in Windows 10
- Hide or Show Firewall and Network Protection in Windows Defender Security Center in Windows 10
Add or Remove Allowed Apps through Windows Firewall in Windows 10
-
-
New #2
Hello nrmzns, welcome to TenForums!
To see the remove button make sure you are signed in as an administrator and have clicked on the change settings button. To check if you are an administrator use the following tutorial: Determine Account Type in Windows 10
-
New #3
How to block an untrusted app from going online (in windows firewall)?
-
-
-
New #6
Hello @FrankW,
Blocking BITS as a firewall rule would create issues since Windows Update will break among other stuff that uses BITS.
https://docs.microsoft.com/en-us/win...service-portal
You might see if you could use option 2 in the tutorial below to view your Wi-Fi data usage details to help ID what is using Wi-Fi even when metered.
View Network Data Usage Details in Windows 10
For now, I suppose you could manually disable and enable BITS on demand as needed.
Start, Stop, and Disable Services in Windows 10
-
New #7
Disable BITS
I will try that or just turn off WIFI (switch to Airplane mode) as Store apps are also chatting online: Windows10 1909 Home telemetric is awesome , worst I have seen.
Frank
-
-
-
New #9
Hi All. (win10 20H2)
When I block an App in the Firewall Outbound Rule for "private profile" (Enabled=Yes, Block), it shows ticked in the Allowed apps and features list as discussed in this tutorial above (Thanks Shawn)?
Is this correct?

Add or Remove Allowed Apps through Windows Firewall in Windows 10
How to Add or Remove Allowed Apps through Windows Defender Firewall in Windows 10Published by Shawn BrinkCategory: Security System
29 Dec 2020
Tutorial Categories


Related Discussions



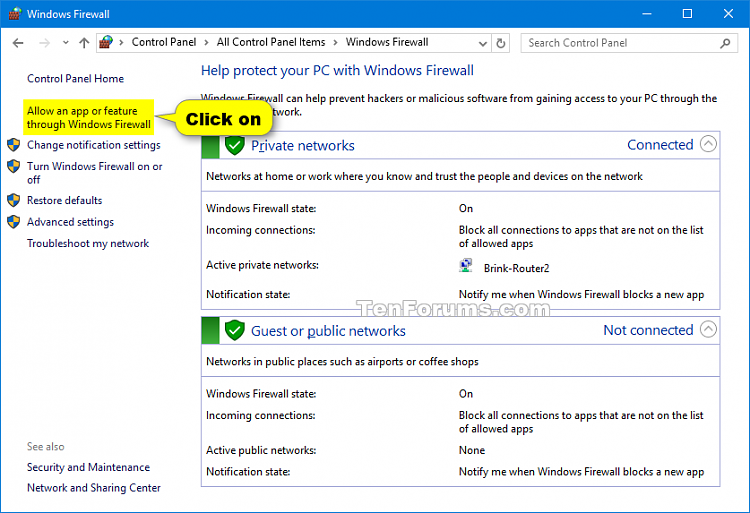




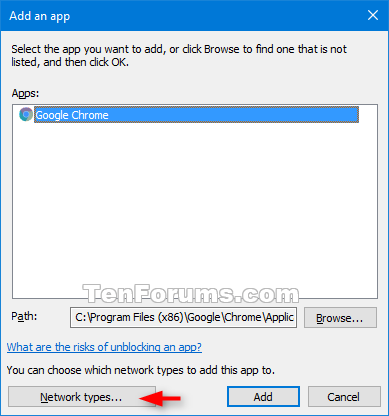


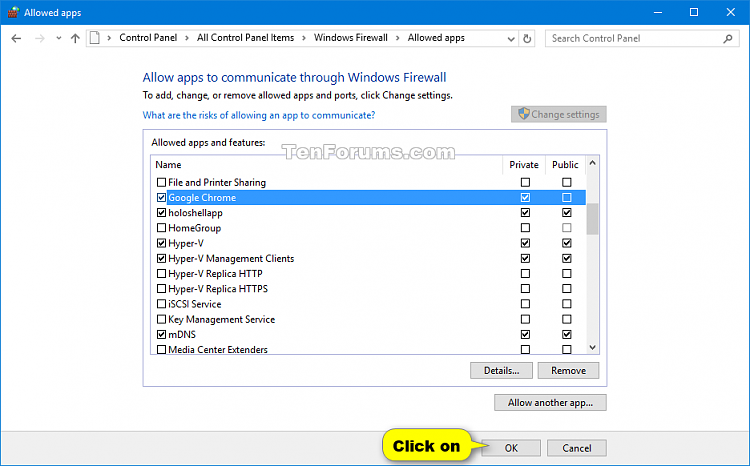
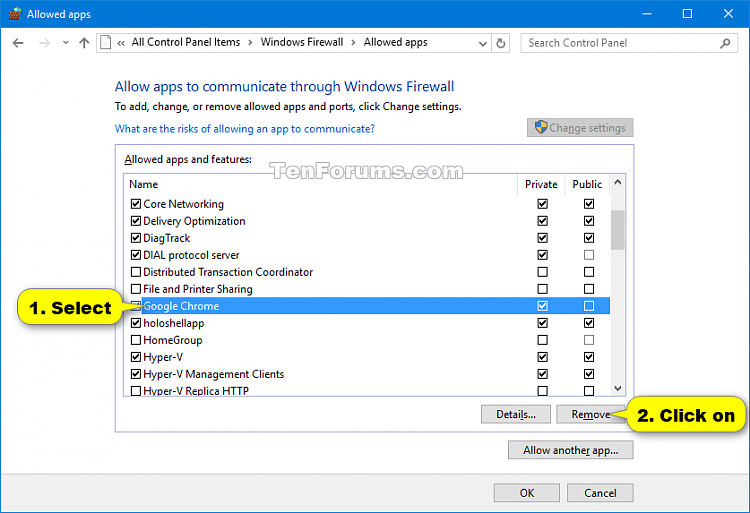






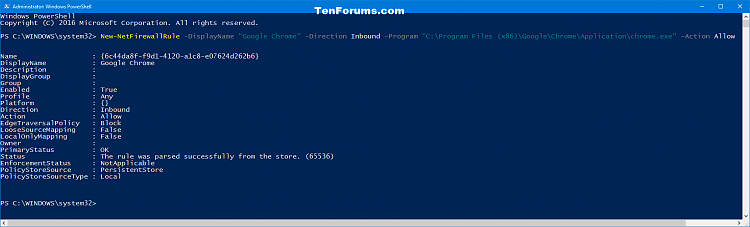


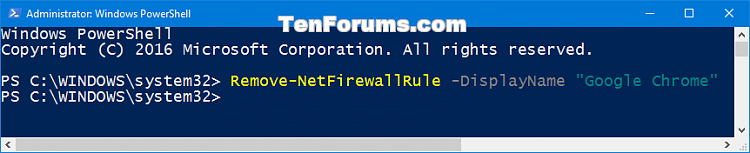

 Quote
Quote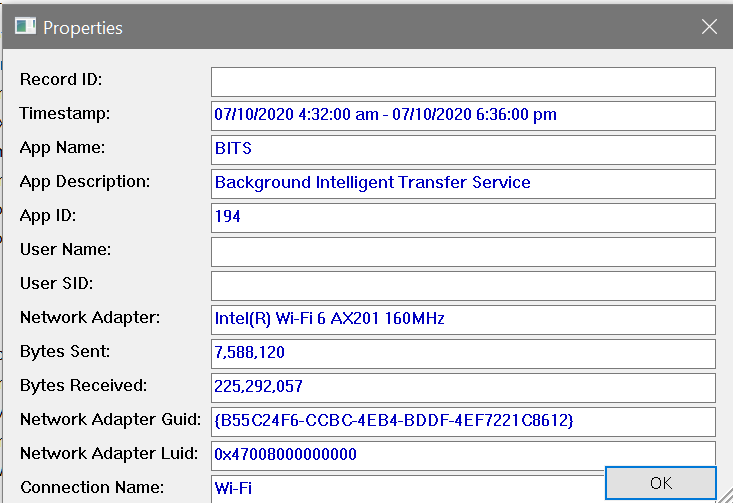 @
@
