How to Add or Remove File Types for Search Index in Windows 10
By default, Windows will use the index when searching to give you faster search results. The search index only includes your selected locations. These locations can be filtered for what file types (extensions), file properties, and file contents you want indexed.
The index uses the Windows Search service and runs as the Searchindexer.exe process in the background. The index will automatically rebuild and update for changes made to the included locations since the last index rebuild to increase search result accuracy. By default, the indexing speed is reduced due to user activity. If the computer is running idle, then the indexing speed will go back to full speed to finish indexing faster.
This tutorial will show you how to add or remove file types to be included in the search index and how they should be indexed in Windows 10.
You must be signed in as an administrator to be able to add or remove file types to be included in the index.
Here's How:
1 Open the Control Panel (icons view), click/tap on the Indexing Options icon, and close the Control Panel.
2 Click/tap on the Advanced button. (see screenshot below)
3 Do step 4 (add), step 5 (add new), and/or step 6 (remove), step 7 (finished) below for what you want to do.
A) Select an extension for the file type you want included in the index, and check its box. (see screenshot below)
B) Select (dot) Index Properties Only or Index Properties and File Contents for how you want this file should be indexed.
Index Properties Only - The metadata for that file will be included in the index. For example, file name, date modified, author, etc... It will basically be what you see when you right click on the file, and click on Properties and the Details tab.
Index Properties and File Contents - The above will be included as well as the contents of the file itself if available. For example, all text in a Notepad .txt file. Not all file types contain text though.
C) When finished, go to step 3 above.
A) Under Add new extension to list, type the extension (ex: "bak") of the file type you want to add, click/tap on Add, and go to step 4B above. (see screenshots below)
A) Uncheck the box of an extension for the file type you no longer want to be included in the index. (see screenshot below)
B) When finished, go to step 3 above.
7 When finished, click/tap on OK to apply.
9 Rebuild the index to update it.
That's it,
Shawn
Related Tutorials
- How to Search in File Explorer in Windows 10
- How to Change Search Options in Windows 10
- How to Enable or Disable Search Indexing in Windows
- How to Create an Indexing Options Shortcut in Windows 10
- How to Reset and Rebuild Search Index in Windows 10
- How to Enable or Disable Indexer Backoff in Windows
- How to Add or Remove Locations for Search Index in Windows 10
- How to Add or Remove Excluded Folders for Search Indexer in Windows 10
- How to Enable or Disable Modifying Indexed Locations in Windows
- How to Enable or Disable Advanced Indexing Options in Windows
- How to Turn On or Off Indexing Contents and Properties of Files on a Drive in Windows
- How to Change Storage Location of Search Index in Windows 10
- How to Create a Search Shortcut in Windows 10
- How to Enable or Disable Indexing when on Battery Power in Windows
- How to Turn On or Off Enhanced Mode for Search Indexer in Windows 10
- How to Turn On or Off Search Indexer Respect Device Power Mode Settings in Windows 10
- How to Use Indexer Diagnostics App for Windows Search Issues in Windows 10
Add or Remove File Types for Search Index in Windows 10
-
New #1
I have changed how various file types are indexed (between the two options "Indexed Properties Only" and "Index Properties and File Contents"). After messing around with changing these options and adding a few new file types to the list, I would like these settings reverted back to Windows defaults. I must have made some odd changes to some of these file type settings, as my Windows.edb file has doubled in size. I have since rebuilt the index twice thinking an error might have occurred in creating the new index, but whatever settings I made to these file types must have been the reason as the index size remains enormous.
Using the steps here:
Rebuild Search Index in Windows 10
seem to reset the custom locations and associated settings, but I am not sure that the how the file types are indexed are being reset.
Can anyone confirm that using the above methods will reset all options including file type indexing options?
Thank you for any help.
-
New #2
Have you checked whether you are using content indexing as you intended?the index size remains enormous.
(Options at file type (in Indexing Options), also file, drive and folder levels)
Have you used Option 3?
Rebuild Search Index in Windows 10
-
New #3
I did use option 3.
Unfortunately it does NOT reset the file types changes that were made. To test this out I made a few changes to the first few file types in the list. After using option 3 as discussed, the default location of the index was restored, as were the original folders that were originally selected to be included as indexed locations. The file type changes I made, did not get altered by using the methods including option 3.
If anyone does find out how to reset file type options for indexing to their defaults, it would be interesting to find out if it is possible. I haven't come across any such information on the internet yet.
Thanks for your help! I will just restore my system to a previous state, when I hadn't messed around with the file type options.
-
New #4
Hello @mkennedy, and welcome to Ten Forums.
You might check to see if you have enhanced mode turned on for search index, and turn it off if so to see if that was the issue.
 Turn On or Off Enhanced Mode for Search Indexer in Windows 10
Turn On or Off Enhanced Mode for Search Indexer in Windows 10
-
New #5
Thank you for the warm welcome Brink! :)
I will try that next time anything strange happens with the indexer, as it happens now and then for me. Going back to an earlier image of my system using Macrium Reflect did the trick --- but I can't help but wonder why the defaults for the file types aren't changed back when rebuilding the index if there was an error of some kind.
- Mark
-
New #6
Hey Mark,
That's normal. Rebuilding the index will not change its settings. It will only refresh the index instead.
-
New #7
Brink,
Do you know of any way to reset those file type settings to 'factory default'?
I took a scrolling window screenshot of the file types window from my other computer with a fresh copy of Windows 10 on it, just so I could have some reference to what the file types settings were actually set to.
of the file types window from my other computer with a fresh copy of Windows 10 on it, just so I could have some reference to what the file types settings were actually set to.

-
New #8
Not straightforward, I think. Just to take an example: consider how the search filter is configured. This is per file type. Example:
HKEY_CLASSES_ROOT\.html\PersistentHandler
The value specifies what is used as the ifilter to index the content of such files.
This would have to be reset per file type. In windows every file type is indexed using specific filters. You can choose one if two options for each file type in Indexing Options > Advanced > File Types:
- Index Properties Only
- Index Properties and File Contents
If the second option is selected, the ifilter is additionally used.
The default for that would have to be reset in the registry per file type.
Conversely, should you subsequently wish to reassert certain ifilters, consider that these are normally changed by the relevant program being installed. (e.g. Office suites, pdf readers...)
-
-
New #9
Hi Shawn, is there any discussion on ifilters and their sources, why they are needed etc in the search tutorials? I've scanned (sorry searched -!-) about 4 but found nothing. See e.g:
File Explorer Search for File Content
Thanks!

Add or Remove File Types for Search Index in Windows 10
How to Add or Remove File Types for Search Index in Windows 10Published by Shawn BrinkCategory: Performance & Maintenance
13 Jan 2020
Tutorial Categories


Related Discussions



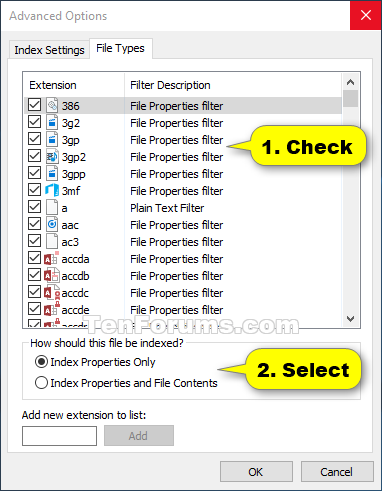
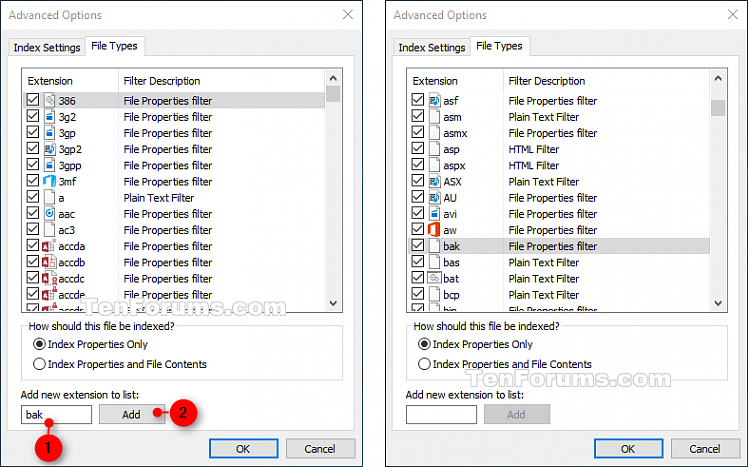
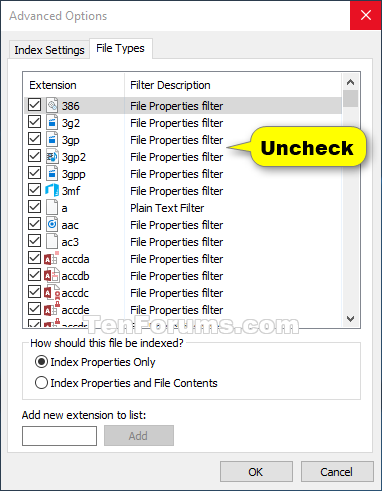

 Quote
Quote