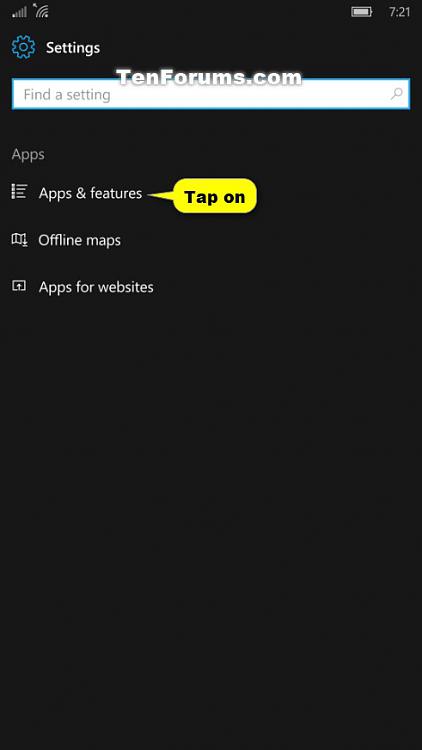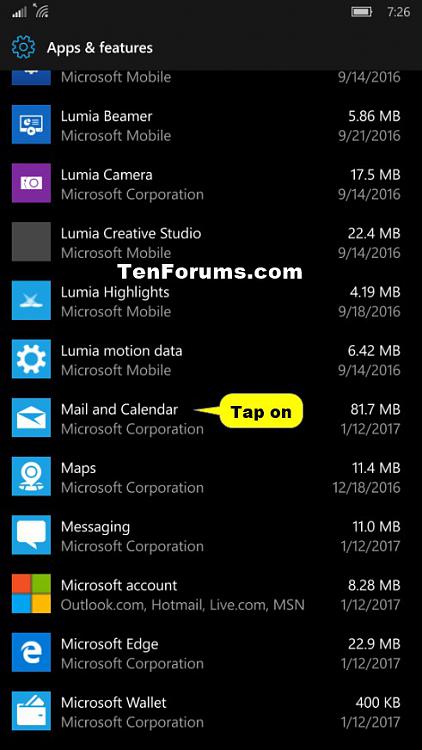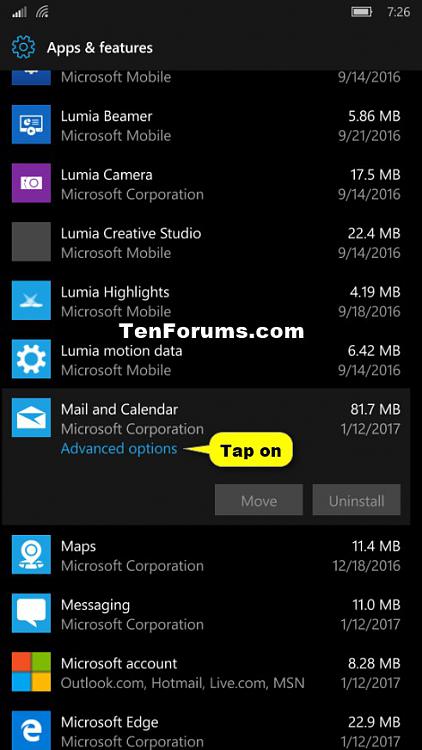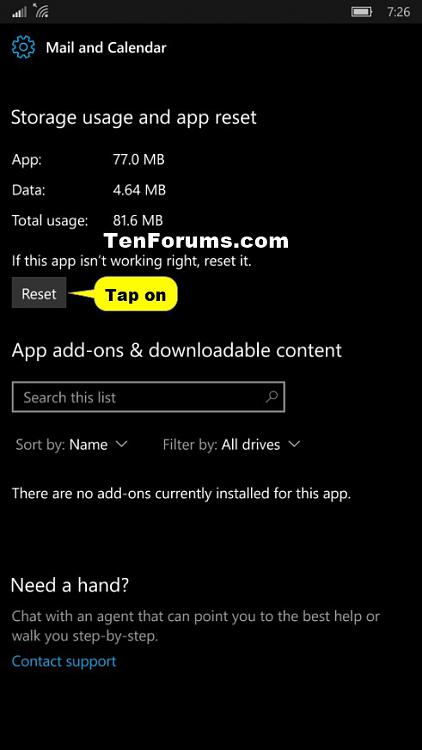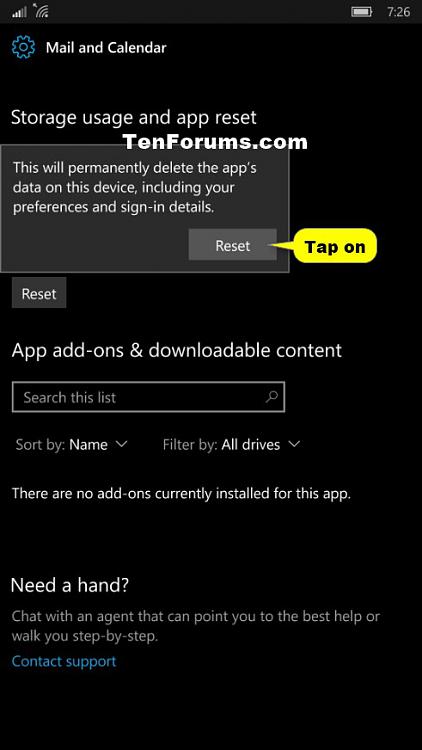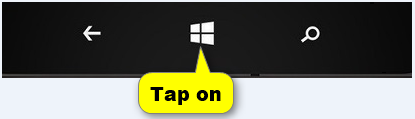How to Reset an App on Windows 10 Mobile Phone
Information
Starting with Windows 10 Mobile build 15007, you can now reset a UWP (Universal Windows Platform) app in Windows 10 Mobile back to its original state if the app gets into a bad state.
This is useful if an app gets into a bad state and you want to delete its data and start over.
This tutorial will show you how to reset a UWP app back to its original state on your Windows 10 Mobile phone.
Here's How:
1. On your Windows 10 Mobile phone, open Settings, and tap on Apps. (see screenshot below)
2. Tap on Apps & features. (see screenshot below)
3. Tap on the app (ex: "Mail and Calendar") you want to reset. (see screenshot below)
4. Tap on the Advanced options link under the app. (see screenshot below)
5. Tap on the Reset button. (see screenshot below)
6. Tap on Reset to confirm. (see screenshot below)
7. You will now see a checkmark next to the Reset button indicating that the app has been reset back to its original state. (see screenshot below)
8. If you want to reset another app, then tap on the Back arrow button at the bottom of your phone and go to step 3. (see screenshot below)
9. When finished, you can tap on the Startbutton at the bottom of your phone to go back to your Start screen. (see screenshot below)
That's it,
Shawn
App - Reset on Windows 10 Mobile Phone

App - Reset on Windows 10 Mobile Phone
How to Reset an App on Windows 10 Mobile PhonePublished by Shawn BrinkCategory: Phone
12 Jan 2017
Tutorial Categories


Related Discussions