How to Reset and Rebuild Search Index in Windows 10
By default, Windows will use the index when searching to give you faster search results. The search index only includes your selected locations. These locations can be filtered for what file types (extensions), file properties, and file contents you want indexed.
The index uses the Windows Search service and runs as the Searchindexer.exe process in the background. The index will automatically rebuild and update for changes made to the included locations since the last index rebuild to increase search result accuracy. By default, the indexing speed is reduced due to user activity. If the computer is running idle, then the indexing speed will go back to full speed to finish indexing faster.
Starting with Windows 10 build 19592, the Windows Search Platform (Indexer) has been updated with improved logic to help find better times to perform indexing of your files and avoiding heavily indexing while you are using your machine. An improvement was also made to significantly limit the amount of times the service indexes your files for content that doesn’t have an impact on search experiences, and gives you a better experience on Windows.
If you are getting search results that are missing, no longer valid, or incorrect, then the index may not be up to date. You can manually rebuild the index to force it to update now.
This tutorial will show you how to manually reset and rebuild the search index for accurate search results in Windows 10.
You must be signed in as an administrator to be able to rebuild the index.
Contents
- Option One: To Rebuild Search Index in Indexing Options
- Option Two: To Rebuild Search Index using a BAT file
- Option Three: To Reset and Rebuild Search Index using a BAT file
1 Open the Control Panel (icons view), click/tap on the Indexing Options icon, and close the Control Panel.
2 Click/tap on the Advanced button. (see screenshot below)
3 In the Index Settings tab, click/tap on the Rebuild button under Troubleshooting. (see screenshot below)
4 Click/tap on OK to confirm. (see screenshot below)
5 Indexing will now be in progress. (see screenshots below)
Rebuilding the index might take a long time to complete. If needed, you can click/tap on Pause to stop rebuilding the index.
6 When indexing has completed, click/tap on Close. (see screenshot below)
1 Click/tap on the Download button below to download the .bat file below.
Rebuild_Search_Index.bat
Download
The downloadable .bat file below contains these commands that will rebuild the search index.
Code:@echo off net stop wsearch del "%ProgramData%\Microsoft\Search\Data\Applications\Windows\Windows.edb" :wsearch net start wsearch IF NOT %ERRORLEVEL%==0 (goto :wsearch) ELSE goto :END :END
2 Save the .bat file to your desktop.
3 Unblock the .bat file.
4 Right click or press and hold on the .bat file, and click/tap on Run as administrator.
5 When prompted by UAC, click/tap on Yes to approve.
6 The search index will now start to rebuild in the background.
This option will reset search index locations to default, and then delete and rebuild the search index.
1 Click/tap on the Download button below to download the .bat file below.
Reset_and_Rebuild_Search_Index.bat
Download
The downloadable .bat file below contains these commands that will reset your indexed locations to default and rebuild the search index.
Code:@echo off net stop wsearch REG ADD "HKLM\SOFTWARE\Microsoft\Windows Search" /v SetupCompletedSuccessfully /t REG_DWORD /d 0 /f del "%ProgramData%\Microsoft\Search\Data\Applications\Windows\Windows.edb" :wsearch net start wsearch IF NOT %ERRORLEVEL%==0 (goto :wsearch) ELSE goto :END :END
2 Save the .bat file to your desktop.
3 Unblock the .bat file.
4 Right click or press and hold on the .bat file, and click/tap on Run as administrator.
5 When prompted by UAC, click/tap on Yes to approve.
6 The search index will now start to rebuild in the background.
That's it,
Shawn Brink
Related Tutorials
- How to Search in File Explorer in Windows 10
- How to Change Search Options in Windows 10
- How to Enable or Disable Search Indexing in Windows
- How to Create an Indexing Options Shortcut in Windows 10
- How to Enable or Disable Indexer Backoff in Windows
- How to Add or Remove Locations for Search Index in Windows 10
- How to Add or Remove Excluded Folders for Search Indexer in Windows 10
- How to Enable or Disable Modifying Indexed Locations in Windows
- How to Enable or Disable Advanced Indexing Options in Windows
- How to Add or Remove File Types for Search Index in Windows 10
- How to Turn On or Off Indexing Contents and Properties of Files on a Drive in Windows
- How to Change Storage Location of Search Index in Windows 10
- How to Create a Search Shortcut in Windows 10
- How to Enable or Disable Indexing when on Battery Power in Windows
- How to Turn On or Off Enhanced Mode for Search Indexer in Windows 10
- How to Turn On or Off Search Indexer Respect Device Power Mode Settings in Windows 10
- How to Use Indexer Diagnostics App for Windows Search Issues in Windows 10
- How to Reset Windows Search in Windows 10
Rebuild Search Index in Windows 10
-
-
-
New #3
-
New #4
Hi Shawn, I've not found how to reset Indexing Options to default in the tutorials- may have missed it. This seems comparatively obscure, and is a question asked a number of times when I looked generally on the internet.
I found this:
http://www.winhelponline.com/blog/re...-fix-problems/
- in particular
I've not tried it personally as I don't wish to do that- suppose I could on a dummy user account!The above registry change SetupCompletedSuccessfully = 0 causes Windows Search to clear custom indexed locations, add default locations and rebuild the index from scratch.
Suggest it could be worth adding to the tutorial if valid.
-
-
New #6
I am have a problem with the indexing.
Indexing options opens the window with empty locations. Modify is disabled
On clicking advance, opens the rebuilt window after a long period. The window is empty. No path for current location.
On clicking rebuilt it will not do rebuilting of index.
Did all the basic operations like search service off and on. Change of the Regedit. Running the troubleshout etc.
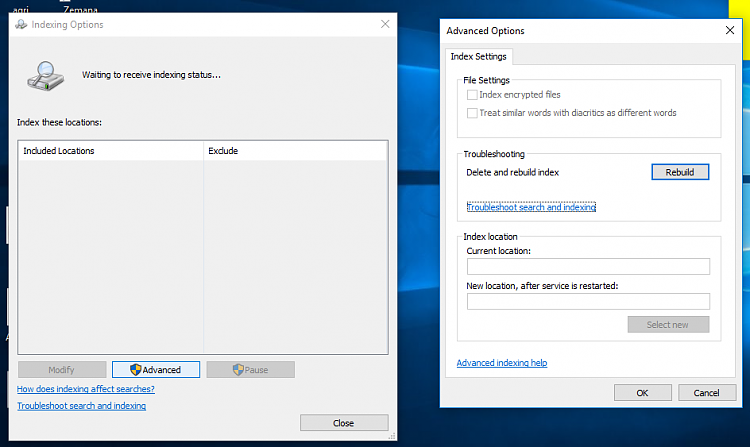
-
-
New #8
Hello @srasheedbasha, and welcome to Ten Forums.
It looks like you may have a group policy configured to disable this Indexing feature.
 Enable or Disable Modifying Indexed Locations in Windows | Windows 10 Tutorials
Enable or Disable Modifying Indexed Locations in Windows | Windows 10 Tutorials
-
-
New #9
Thanks for reply
I tried option 3 .... but no change... gave a message that Windows.edb file is not found
change the group policy configuration to not configured to Enable or Disable Modifying Indexed Locations in Windows feature. still no change..

Rebuild Search Index in Windows 10
How to Reset and Rebuild Search Index in Windows 10Published by Shawn BrinkCategory: Performance & Maintenance
22 Nov 2021
Tutorial Categories


Related Discussions



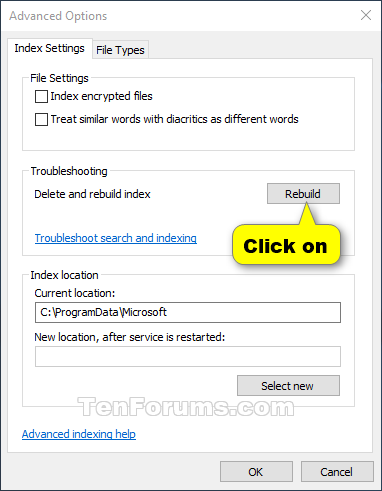
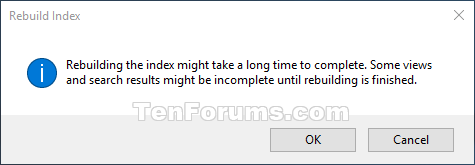

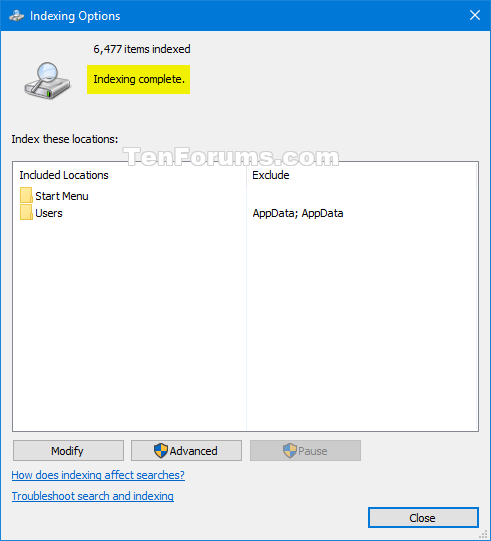

 Quote
Quote
