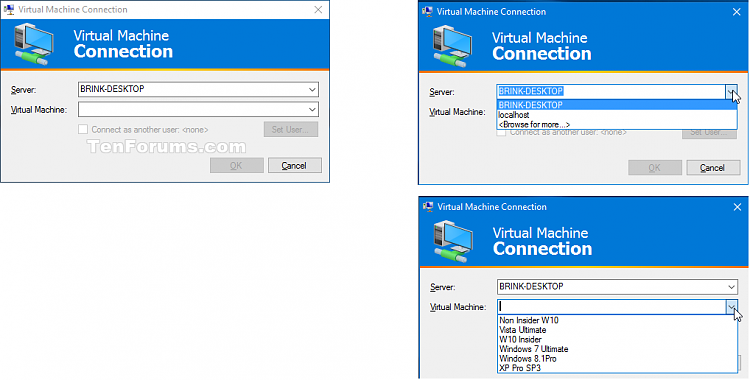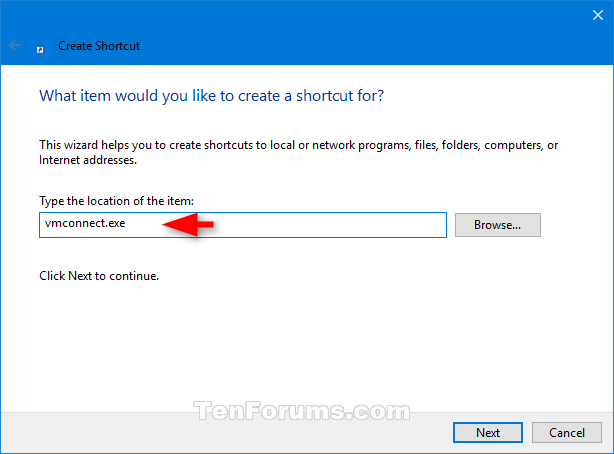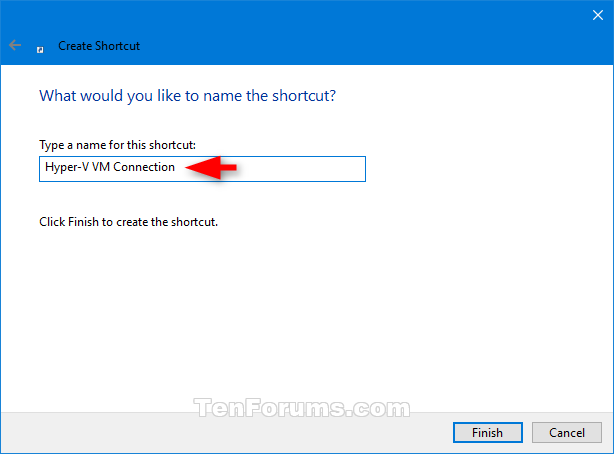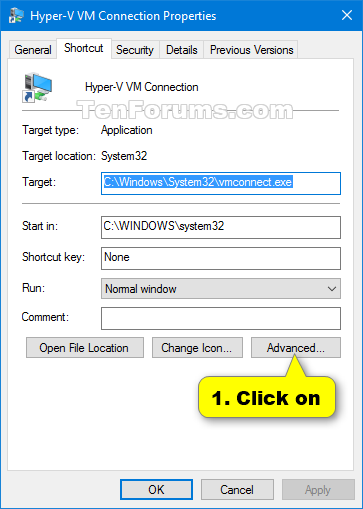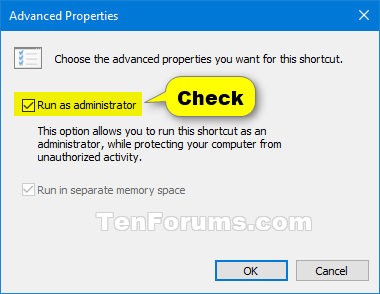How to Create a Hyper-V Virtual Machine Connection shortcut in Windows 10
The Windows 10 Pro, Enterprise, and Education editions include the Hyper-V virtualization technology. Hyper-V enables running virtualized computer systems on top of a physical host. These virtualized systems can be used and managed just as if they were physical computer systems, however they exist in virtualized and isolated environment. Special software called a hypervisor manages access between the virtual systems and the physical hardware resources. Virtualization enables quick deployment of computer systems, a way to quickly restore systems to a previously known good state, and the ability to migrate systems between physical hosts.
You can use Virtual Machine Connection to connect to a Hyper-V virtual machine (guest) on a host server (ex: your PC). The hosts and virtual machines that are available in Hyper-V Manager are the same ones available in Virtual Machine Connection.
This tutorial will show you how to create or download a Hyper-V Virtual Machine Connection shortcut in Windows 10.
You must be signed in as an administrator to be able to use this shortcut.
- Option One: To Download a Hyper-V Virtual Machine Connection Shortcut
- Option Two: To Manually Create a Hyper-V Virtual Machine Connection Shortcut
EXAMPLE: Hyper-V Virtual Machine Connection
1. Click/tap on the Download button below to download the .zip file below.
2. Save the .zip file to your desktop.
3. Unblock the .zip file..
4. Open the .zip file, and extract (drag and drop) the shortcut to your desktop.
5. Go to step 4 in OPTION TWO below.
1. Right click or press and hold on an empty area on your desktop, and click/tap on New and Shortcut.
2. Type vmconnect into the location area, and click/tap on Next. (see screenshot below)
3. Type Hyper-V VM Connection for the name, and click/tap on the Finish button. (see screenshot below)
You could name this shortcut anything you would like though.
4. Right click or press and hold on the new Hyper-V VM Connection shortcut, and click/tap on Properties.
5. Click/tap on the Shortcut tab, then click/tap on the Advanced button. (see screenshot below)
6. Check the Run as administrator box, and click/tap on OK. (see screenshot below)
7. Click/tap on OK. (see screenshot below step 5)
8. You can Pin to taskbar, Pin to Start, add to All apps, add to Quick Launch, assign a keyboard shortcut to, or move this shortcut to where you like for easy use.
That's it,
Shawn
Related Tutorials
- How to Setup and Use Hyper-V in Windows 10 for OS Virtualization
- How to Create a Hyper-V Manager shortcut in Windows 10
- How to Create Shortcut of Hyper-V Virtual Machine in Windows 8 and 10
- How to Add Hyper-V Manager to Control Panel in Windows 10
Create Hyper-V Virtual Machine Connection shortcut in Windows 10

Create Hyper-V Virtual Machine Connection shortcut in Windows 10
How to Create a Hyper-V Virtual Machine Connection shortcut in Windows 10Published by Shawn BrinkCategory: Virtualization
19 Apr 2020
Tutorial Categories


Related Discussions