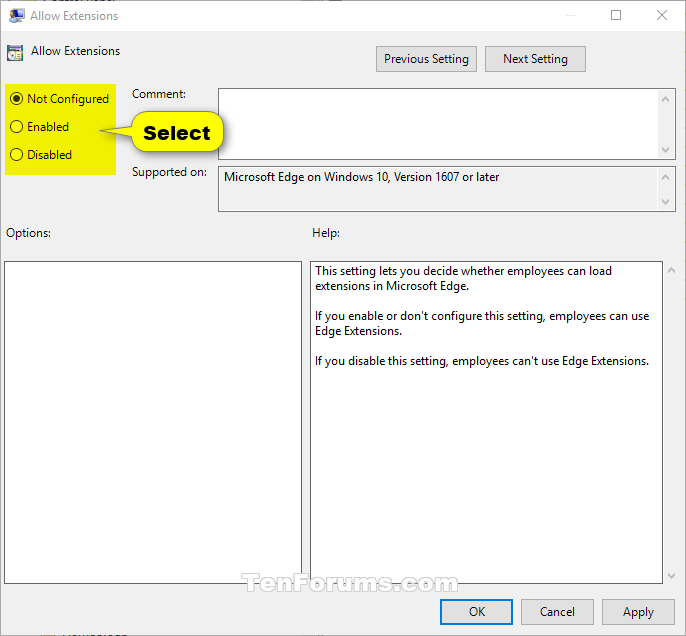Information
Microsoft Edge is a new web browser that is available across the Windows 10 device family. It is designed for Windows 10 to be faster, safer, and compatible with the modern Web.
Personalize and add new features to Microsoft Edge with extensions. Starting with Windows 10 Insider Preview Build 14291, a selection of extensions is now available for Microsoft Edge on the PC.
Starting with Windows 10 build 17074, you can now grant individual extensions permission to run in InPrivate from the options menu for the extension. Microsoft is working with extension developers to enable more features when InPrivate.
For more details about Microsoft Edge extensions, see:
- Insider Announcing Windows 10 Insider Preview Build 14291 for PC and Mobile - Windows 10 Forums
- Bringing Extensions to Microsoft Edge
- Preview extensions for Microsoft Edge today!
- Frequently Asked Questions : Microsoft Edge Dev
This tutorial will show you how to enable or disable the usage of extensions in Microsoft Edge for all users in Windows 10.
You must be signed in as an administrator to be able to enable or disable Microsoft Edge Extensions.
CONTENTS:
- Option One: To Enable or Disable Microsoft Edge Extensions using Group Policy
- Option Two: To Enable or Disable Microsoft Edge Extensions using a REG file
EXAMPLE: Microsoft Edge Extensions disabled
Note
Local Group Policy Editor is only available in the Windows 10 Pro, Enterprise, and Education editions.
All editions can use Option Two below.
1. Open the Local Group Policy Editor.
2. In the left pane of Local Group Policy Editor, navigate to the location below. (see screenshot below)
3. In the right pane of Microsoft Edge in Local Group Policy Editor, double click/tap on the Allow Extensions policy to edit it. (see screenshot above)
4. Do step 5 (enable) or step 6 (disable) below for what you would like to do.
A) Select (dot) Not Configured or Enabled, click/tap on OK, and go to step 7 below. (see screenshot below)
NOTE: Not Configured is the default setting.
7. When finished, you can close the Local Group Policy Editor if you like.
Note
The .reg files below will add and modify the DWORD value in the registry key below.
HKEY_LOCAL_MACHINE\SOFTWARE\Policies\Microsoft\MicrosoftEdge\Extensions
ExtensionsEnabled DWORD
1 or delete = enable
0 = disable
1. Do step 2 (enable) or step 3 (disable) below for what you would like to do.
NOTE: This is the default setting.
A) Click/tap on the Download button below to download the file below, and go to step 4 below.
Enable_Microsoft_Edge_Extensions.reg
Download
A) Click/tap on the Download button below to download the file below, and go to step 4 below.
Disable_Microsoft_Edge_Extensions.reg
Download
4. Save the .reg file to your desktop.
5. Double click/tap on the downloaded .reg file to merge it.
6. If prompted, click/tap on Run, Yes (UAC), Yes, and OK to approve the merge.
7. If you like, you can now delete the downloaded .reg file.
That's it,
Shawn
Related Tutorials
- How to Turn On or Off Microsoft Edge Extensions in Windows 10
- How to Add or Remove Extensions in Microsoft Edge in Windows 10
Enable or Disable Extensions in Microsoft Edge

Enable or Disable Extensions in Microsoft Edge
How to Enable or Disable Microsoft Edge Extensions in Windows 10Published by Shawn BrinkCategory: Browsers & Email
15 Jan 2018
Tutorial Categories


Related Discussions



 Computer Configuration\Administrative Templates\Windows Components\Microsoft Edge
Computer Configuration\Administrative Templates\Windows Components\Microsoft Edge