Information
To help improve the visibility of the pointer in Windows, you can enable to display pointer trails. This will show an adjustable trail behind the pointer whenever you move it.
This tutorial will show you how to turn on or off to display pointer trails for your account in Windows 7, Windows 8, and Windows 10.
CONTENTS:
- Option One: Turn On or Off Display Pointer Trails in Mouse Properties
- Option Two: Turn On or Off Display Pointer Trails in Registry Editor
1. Open the Control Panel (icons view), and click/tap on the Mouse icon.
2. Do step 3 (on) or step 3 (off) below for what you want.
A) Click/tap on the Pointer Options tab. (see screenshot below)
B) Check the Display pointer trails box under Visibility.
C) Adjust the slider for how short or long you want the pointer trails to be, and click/tap on OK.
Note
This is the default setting.
A) Click/tap on the Pointer Options tab. (see screenshot below)
B) Uncheck the Display pointer trails box under Visibility, and click/tap on OK.
1. Press the Win+R keys to open Run, type regedit into Run, and click/tap on OK to open Registry Editor.
2. Navigate to the key below in the left pane of Registry Editor. (see screenshot below)
HKEY_CURRENT_USER\Control Panel\Mouse
3. In the right pane of the Mouse key, double click/tap on the MouseTrails string value (REG_SZ) to modify it. (see screenshot above)
4. Do step 5 (on) or step 6 (off) below for what you want.
A) Type a number between 2 (short) to 7 (long) for the pointer trails length you want, click/tap on OK, and go to step 7 below. (see screenshot below)
Note
This is the default setting.
7. Close Registry Editor.
8. Sign out and sign in, or restart the computer to apply.
That's it,
Shawn
Related Tutorials
- How to Change Mouse Pointers and Change Pointer Color and Size in Windows 10
- How to Change Mouse Cursor Speed in Windows
- How to Turn On or Off Enhance Pointer Precision in Windows
- How to Turn On or Off Snap Pointer To Default Button in Windows 10
- How to Turn On or Off Hide Pointer While Typing in Windows
- How to Turn On or Off Show Pointer Location with CTRL Key in Windows
Turn On or Off Display Pointer Trails in Windows
-
New #1
For unknown reason my MouseTrails is set to "1" in registry. Do you know what value "1" means?
My mouse trails is disabled inside system settings and inside Logitech Setpoint.
-
-
New #3
-
New #4
I don't have SetPoint or any other specialist mouse software. When I did this testing for your own thread on the subject, I found that setting the Registry value to 1 then closing the Control panel, Mouse dialog reverted the Registry setting to 0.
This makes me think that the value 1 might well mean, "Look at the value defined by a specialist mouse maker's driver / software application." and closing the dialog runs a check that fails so the value reverts.
Only speculation, mind.
All the best,
Denis
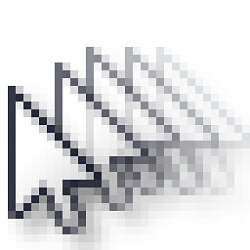
Turn On or Off Display Pointer Trails in Windows
How to Turn On or Off Display Pointer Trails in WindowsPublished by Shawn BrinkCategory: General Tips
16 Aug 2019
Tutorial Categories


Related Discussions





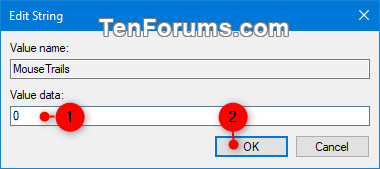

 Quote
Quote
