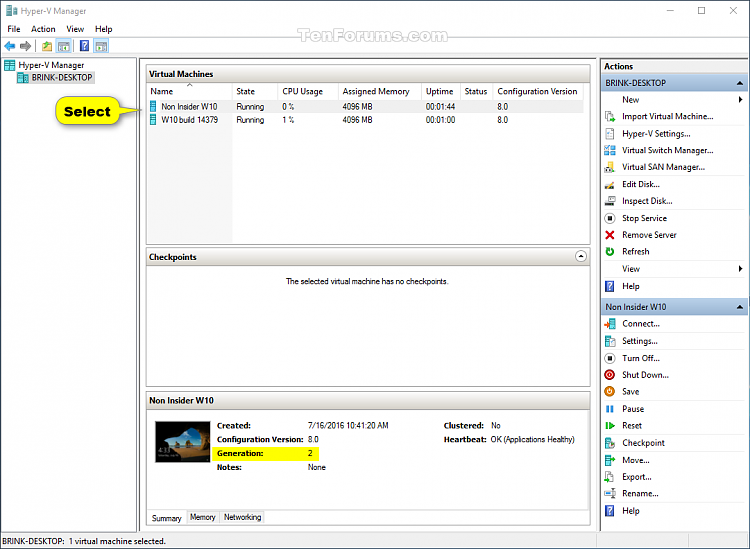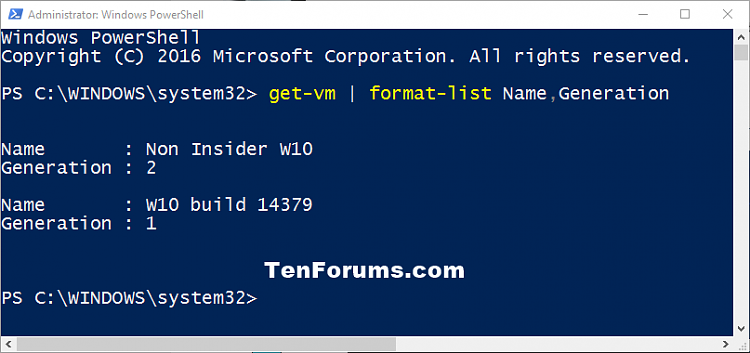How to See if Hyper-V Virtual Machine is Generation 1 or Generation 2
Hyper-V enables running virtualized computer systems on top of a physical host. These virtualized systems (aka: guests) can be used and managed just as if they were physical computer systems, however they exist in a virtualized and isolated environment.
When you create a new virtual machine (VM) in Hyper-V, you must choose the generation of this VM to be either generation 1 or generation 2.
Generation 1 (MBR / Legacy BIOS) = This virtual machine generation supports 32-bit and 64-bit guest operating systems and provides virtual hardware which has been available in all previous versions of Hyper-V.
Generation 2 (GPT / UEFI) = This virtual machine generation provides support for newer virtualization features listed below, and requires 64-bit guest operating system.
- PXE boot by using a standard network adapter
- Boot from a SCSI virtual hard disk
- Boot from a SCSI virtual DVD
- Secure Boot (enabled by default)
- UEFI firmware support
Once a virtual machine has been created, you cannot change its generation.
This tutorial will show you how to quickly see if your Hyper-V virtual machines are generation 1 or generation 2.
Contents
- Option One: To See Generation of a Hyper-V Virtual Machine in Hyper-V Manager
- Option Two: To See Generation of All Hyper-V Virtual Machines in PowerShell
EXAMPLE: Generation 1 or Generation 2 for New Hyper-V Virtual Machine
1 Open Hyper-V Manager.
2 Select a Hyper-V virtual machine at the top of the middle pane you want to see what generation it is. (see screenshots below)
It doesn't matter if the virtual machine is off or running.
3 You will now see what generation this Hyper-V virtual machine is at the bottom of the middle pane.

1 Open an elevated PowerShell.
2 Copy and paste the command below into the elevated PowerShell, and press Enter. (see screenshot below)
get-vm | format-list Name,Generation
3 You will now see all your Hyper-V virtual machines listed by name with what generation they are.
That's it,
Shawn
Related Tutorials
- How to Setup and Use Hyper-V in Windows 10 for OS Virtualization
- How to Check if Windows is Booted in UEFI or Legacy BIOS Mode
- How to Add Hyper-V Manager to Control Panel in Windows 10
See if Hyper-V Virtual Machine is Generation 1 or Generation 2

See if Hyper-V Virtual Machine is Generation 1 or Generation 2
How to See if Hyper-V Virtual Machine is Generation 1 or Generation 2Published by Shawn BrinkCategory: Virtualization
16 Jun 2020
Tutorial Categories


Related Discussions