How to Enable or Disable Windows Ink Workspace in Windows 10
Information
Starting with Windows 10 Insider Preview Build 14328, you can try out the new Windows Ink experience for yourself. Windows Ink puts the power of Windows in the tip of your pen, enabling you to write on your device as you do on paper, creating sticky notes, drawing on a whiteboard, and easily sharing your analog thoughts in the digital world. Windows Ink is also integrated into apps like Maps, Microsoft Edge, and Office.
If you have a device with an active pen like the Surface Pro 4 or Surface Book – Windows Ink Workspace is enabled by default and accessible via the pen button in the notification area of your taskbar. You won’t see this button if your device does not have an active pen paired with it. However, for those of you who don’t have a device with an active pen but want to try out Windows Ink Workspace, you can still manually enable the Windows Ink Workspace button.
For more information about Windows Ink, see:
- A closer look at Windows Ink | Windows Experience Blog
- Windows 10 Anniversary Update brings New Experiences and Developer Opportunity | Windows Experience Blog
- Windows 10 Anniversary Update Available August 2 | Windows Experience Blog
- Create, ideate, and collaborate: Build apps powered by Windows Ink | Building Apps for Windows
- Download Getting started with Windows Ink from Official Microsoft Download Center
This tutorial will show you how to enable or disable Windows Ink Workspace for all users in Windows 10.
You must be signed in as an administrator to be able to enable or disable Windows Ink Workspace.
CONTENTS:
- Option One: To Enable or Disable Windows Ink Workspace using Group Policy
- Option Two: To Enable or Disable Windows Ink Workspace using a REG file
EXAMPLE: Windows Ink Workspace
Note
Local Group Policy Editor is only available in the Windows 10 Pro, Enterprise, and Education editions.
All editions can use Option Two below.
1. Open the Local Group Policy Editor.
2. In the left pane of Local Group Policy Editor, navigate to the location below. (see screenshot below)
Note
Be sure to use the second listed Windows Ink Workspace. The first one will not work.
3. In the right pane of the second listed Windows Ink Workspace in Local Group Policy Editor, double click/tap on the Allow Windows Ink Workspace policy to edit it. (see screenshot above)
4. Do step 5 (enable) or step 6 (disable) below for what you would like to do.
A) Select (dot) Not Configured, click/tap on OK, and go to step 7 below. (see screenshot below)
NOTE: This is the default setting.
A) Select (dot) Enabled at the top, select Disabled action in the drop down menu under Options, click/tap on OK, and go to step 7 below. (see screenshot below)
7. When finished, you can close the Local Group Policy Editor if you like.
Note
The .reg files below will add and modify the DWORD value in the registry key below.
HKEY_LOCAL_MACHINE\SOFTWARE\Policies\Microsoft\WindowsInkWorkspace
AllowWindowsInkWorkspace DWORD
(delete) = enable
0 = disable
1. Do step 2 (enable) or step 3 (disable) below for what you would like to do.
NOTE: This is the default setting.
A) Click/tap on the Download button below to download the file below, and go to step 4 below.
Enable_Windows_Ink_Workspace.reg
Download
A) Click/tap on the Download button below to download the file below, and go to step 4 below.
Disable_Windows_Ink_Workspace.reg
Download
4. Save the .reg file to your desktop.
5. Double click/tap on the downloaded .reg file to merge it.
6. If prompted, click/tap on Run, Yes (UAC), Yes, and OK to approve the merge.
7. If you like, you can delete the downloaded .reg file if you like.
That's it,
Shawn
Related Tutorials
- How to Hide or Show Windows Ink Workspace Button on Taskbar in Windows 10
- How to Enable or Disable Suggested Apps in Windows Ink Workspace in Windows 10
Enable or Disable Windows Ink Workspace in Windows 10
-
New #1
What if I want to actually uninstall it?
-
New #2
Hello blksith0,
Since this is a feature and not an app, I believe that it may only be able to be disabled.
-
New #3
If you install in a Hyper-V VM it is also enabled by default (that may be a bug I suppose). InformationIf you have a device with an active pen like the Surface Pro 4 or Surface Book – Windows Ink Workspace is enabled by default.
InformationIf you have a device with an active pen like the Surface Pro 4 or Surface Book – Windows Ink Workspace is enabled by default.
Thanks for this though, it is useful - another one for my list :)
-

Enable or Disable Windows Ink Workspace in Windows 10
How to Enable or Disable Windows Ink Workspace in Windows 10Published by Shawn BrinkCategory: Apps & Features
22 Nov 2017
Tutorial Categories


Related Discussions


 Computer Configuration\Administrative Templates\Windows Components\Windows Ink Workspace
Computer Configuration\Administrative Templates\Windows Components\Windows Ink Workspace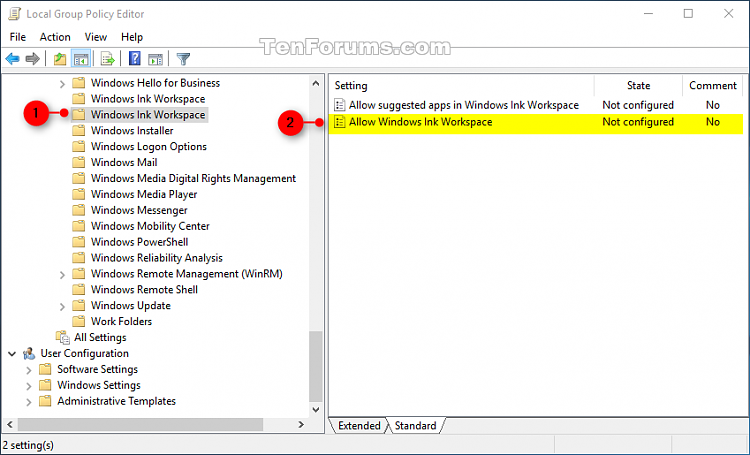


 Quote
Quote
